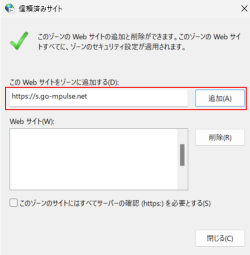エラー
-
Q. 申請者情報や連絡先情報入力に「郵便番号に対応する住所が存在しません。」とのエラーが表示される場合について。
A.e-Gov電子申請では、入力された郵便番号を基に住所の存在確認を行っています。 その際に、日本郵便株式会社が公開する郵便番号データを参照していますが、郵便番号として大口事業所個別番号が入力され、かつ当該個別番号の割り振りを受けている事業所が日本郵便株式会社に対し、インターネットへの掲載を希望しない旨を指定していた場合に、上記郵便番号データから当該事業所に係る個別番号が除外されている結果として、やむを得ず表示しているエラーメッセージとなります。
郵便番号入力時にエラーになった場合には、大口事業所個別番号に代え、住所地に割り振られている郵便番号を入力することによりエラーを解消することができます。
また、掲載を希望している場合においても、大口事業所個別番号の場合は、日本郵便株式会社が公開する郵便番号データに住所情報のうち一部の情報(住所フリガナ等)が含まれていないため、本画面の一部の情報(住所フリガナ等)が設定されず、該当のエラーが表示されます。この場合は、お手数ですが直接入力いただくようお願いいたします。
郵便番号は、日本郵便のホームページでご確認ください。
-
Q. e-Gov電子申請アプリケーションがインストールできません。
A.ご利用のパソコンがe-Gov電子申請サービスの動作確認環境条件を満たしているかご確認ください。
なお、Windows 10、Windows 11をご利用の場合、インストールの際に、管理者権限が必要となる場合がございますので、管理者アカウントをあらかじめご用意ください。
併せて利用環境もご確認ください。 -
Q. 「e-Gov電子申請アプリケーションの最新版が公開されています。」と表示されます。
A.e-Gov電子申請アプリケーションは随時更新されており、前回ご利用時から更新されている場合はこのメッセージが表示されます。
併せてe-Gov電子申請アプリケーションの更新についてもご確認ください。 -
Q. 「指定できない文字が使用されています。」というエラーが表示されます。
A.申請者情報入力画面や連絡先情報入力画面の入力項目や、添付書類のファイル名などの文字に不備がある場合はエラーとなり、次の操作に進めない場合があります。
エラーメッセージの内容と、「入力可能な文字について」、「ファイル名に使用できる文字について」をご確認のうえ、再度入力を行ってください。 -
Q. e-Govアカウントログイン時のセキュリティ警告に関して
A.e-Govシステムのクラウド移行後、e-Govアカウントログインの際に一部の利用者のブラウザにセキュリティ警告が表示されるケースが確認されています。警告には次のメッセージが含まれています。
「下に表示されているWebサイトから来ているこのアプリケーションのコンテンツは、Internet Explorerセキュリティ強化の構成によってブロックされています。」「https://s.go-mpulse.net/」原因と対応
つきましては、以下の方法で該当URLへの通信を許可する設定を行っていただくようお願いいたします。
対処方法
①Windowsのタスクバーの検索ボックスに「inetcpl.cpl」と入力します。

②「開く」をクリックします。
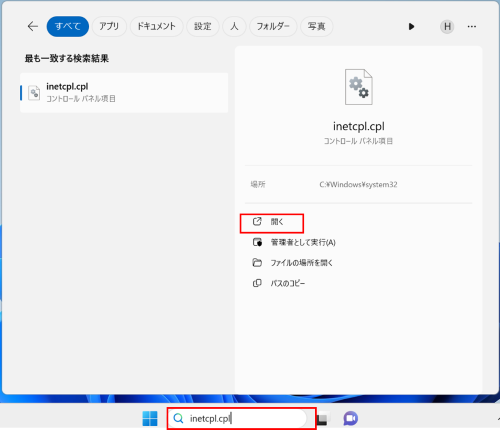
③ウィンドウが表示されたら、[セキュリティ]タブをクリックします。
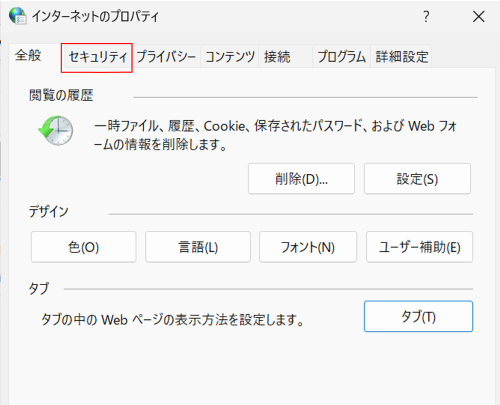
④「信頼済みサイト」を選択し、「サイト」をクリックします。
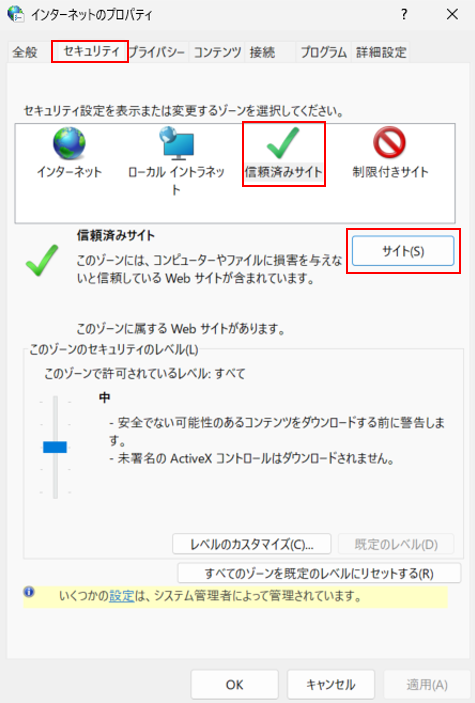
⑤表示されたウィンドウに「https://s.go-mpulse.net」を入力し、「追加」をクリックします。
⑥Webサイト項目に「https://s.go-mpulse.net」が追加されたことを確認した上、閉じるをクリックします。
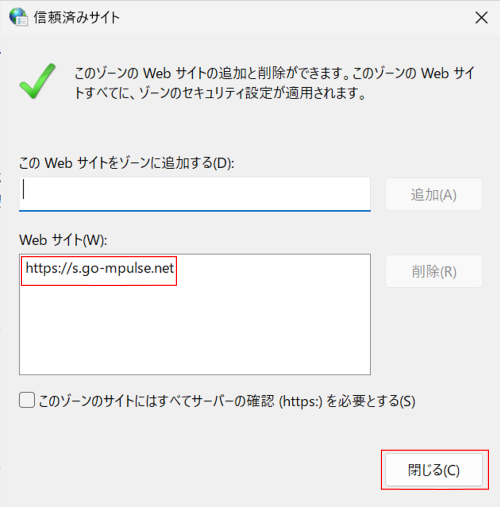
※企業等のネットワークにおいてe-Gov電子申請をご利用の場合、管理部門等によりインターネットオプションの設定変更の実施を制限されていることがあります。
この場合は、ご利用PCの管理部門等にご相談ください。 -
Q. 電子証明書をインポートしたのに、「電子署名用の電子証明書が見つかりません。」と表示されます。
A.「電子署名に必要な利用者の電子証明書(電子署名用証明書)」をインポートしていない、または正常にインポートされていない可能性があります。
電子証明書は、ブラウザにて認識できるように事前にインポートする必要があります。
一般的なインポート方法については、「電子署名用証明書の一般的なインポート方法」をご参照ください。 -
Q. 証明書の選択画面で電子署名を行うための電子証明書(電子署名用証明書)が表示されません。
A.認証局からICカード以外の媒体(USBメモリなど)で電子署名用証明書の交付を受けた場合、あらかじめ、ブラウザにインポートする必要があります。
一般的なインポート方法については、「電子署名用証明書の一般的なインポート方法」をご参照ください。
なお、e-Gov利用者サポートデスクでは、ブラウザへのインポート方法のサポートは行っておりません。
インポート方法の詳細については、電子署名用証明書の交付を受けた認証局へお問合せください。 -
Q. 添付するファイルなどにサイズ上限はありますか。
A.添付できるファイルサイズは各手続で個別に設定されております。該当手続の案内情報などをご確認ください。
また、e-Gov電子申請サービスとしては、1回の申請におけるファイルサイズの上限は合計100MBとなっております。
なお、社会保険関係手続・雇用保険関係手続の送信可能容量は以下の通りとなっております。
・1申請あたりの送信可能容量:下限なし~合計99MBまで
・1ファイルあたりの送信可能容量:下限なし~50MB以下 -
Q. 「ファイル名に指定できない文字が使用されています。ファイル名を修正して下さい。」と表示されます。
A.添付書類の「ファイル名」に使用できない文字が含まれている可能性があります。
「ファイル名に使用できる文字について」「入力可能な文字について」の両方をお読みください。 -
Q. 「添付ファイルの名称が、他の添付ファイルと同一のものか、使用できない名称となっています。ファイル名を変更し、添付し直して下さい。」と表示されます。
A.添付書類の中に、ファイル名が同一のものがある(重複している)か、「システムで予約されたファイル名」のファイルが含まれている可能性があります。
メッセージ下部の「添付ファイル名称」に表示されているファイルを確認してください。
併せて「ファイル名に使用できる文字について」をご参照ください。 -
Q. 「申請届出書等への電子署名の付与に失敗しました。」と表示されます。
A.電子署名を正しく行えなかった場合に表示されるメッセージです。
電子証明書(電子署名用証明書)の利用準備ができているか、以下の点についてご確認ください。
・ファイルタイプの電子証明書の場合、証明書ストア(macOSの場合は、キーチェーンアクセス)に正しくインポートされているかご確認ください。
Windowsの場合
インターネットオプション>コンテンツタブ>「証明書(C)」をクリック
macOSの場合
キーチェーンアクセス>ログイン>「自分の証明書」を選択
・ICカードタイプの電子証明書の場合 ICカードR/Wが正しく接続及び設定されているか併せて「電子署名用証明書の一般的なインポート方法」、「利用環境」をご参照ください。
-
Q. 「証明書の検証に失敗しました。署名に使用する証明書をご確認下さい。」と表示されます。
A.有効な電子証明書(電子署名用証明書)を使用していない可能性があります。
ご使用の電子証明書がe-Gov電子申請サービスに対応しているか、電子証明書の有効期限が切れたり、失効していたりしないか、ご確認ください。
なお、証明書に問題がない場合でも、認証局がメンテナンスを行っている場合は、証明書を検証できないために、このメッセージが表示される場合があります。
ご利用の認証局のメンテナンス情報などをご確認のうえ、メンテナンス後に申請いただくようお願いします。
併せて「電子署名用証明書の一般的なインポート方法」、「電子証明書のご案内」をご参照ください。 -
Q. e-Gov電子申請アプリケーションにGビズIDでログインした後にGビズIDのアカウント情報を変更し、そのままe-Gov電子申請の操作を続けようとしたら、エラーメッセージが表示されました。
A.ログイン中にGビズIDのアカウント情報(メールアドレスやアカウント種別等)を変更した場合は、GビズIDからアカウント情報を取得できない場合があります。e-Gov電子申請アプリケーション上でログアウトを行い、e-Gov電子申請アプリケーションを再起動のうえ、ログインし直してください。
-
Q. 「プロバイダーDLLを初期化できませんでした。」と表示されます。
A.電子証明書(ICカード)を取り扱うためのソフトウェアに何らかの異常が発生したことを伝えるメッセージです。
e-Gov電子申請アプリケーションが表示しているものではありませんが、このメッセージが繰返し表示される場合は、電子証明書(ICカード)を取り扱うためのソフトウェアに何らかの問題が発生している可能性が考えられます。
電子証明書(ICカード)を取り扱うためのソフトウェアの再インストールが有効な解決策となりますので、電子証明書発行元認証局のWebサイト等をご確認いただき、必要なソフトウェアの再インストールをお試しください。
-
Q. 「証明書検証に失敗しました。しばらく時間をおいてから再度お試しください。」と表示される
A.認証局がメンテナンスを行っている場合やアクセスが集中している場合、証明書を検証できないために、このメッセージが表示される場合があります。
アクセスが集中している場合は、しばらく時間をおいて再度実行いただくことで解消されます。認証局がメンテナンス中の場合は、認証局のメンテナンス情報をご確認のうえ、メンテナンス後に申請いただくようお願いします。
認証局のメンテナンス情報については、ご利用の電子証明書を発行した認証局のWebサイト等をご確認ください。
認証局については認証局のご案内をご参照ください。 -
Q. 「申請データの確認中にエラーが発生しました。しばらく時間をおいてから再度お試しください。」と表示される。
A.ご利用者様のネットワーク環境やe-Govのメンテナンス中またはアクセスが集中している場合、このメッセージが表示される場合があります。
しばらく時間をおいて再度実行いただくことで解消されます。
-
Q. (法人による申請等の場合)登記手続きが完了しているのに、基本情報入力画面で法人番号を入力した結果、「法人情報を取得できませんでした。」というエラーが表示された。
A.e-Govでは法人の基本情報を「gBizインフォ(=https://info.gbiz.go.jp/)」のデータから取得しております。そのため、gBizインフォ上にデータがまだ存在していない場合、e-Govにおいても法人の登記情報を取得できず、法人番号を入力した場合にエラーが発生するおそれがあります。
お手数ですが、gBizインフォ上にデータが追加更新されるまでお待ちいただいた上で、再度基本情報登録をお試しください。なお、「gBizインフォ」における法人の基本情報の取得に係る仕様は以下のHP中Q6に対する回答A6に記載のとおりとなっております。
https://info.gbiz.go.jp/faq/index.html -
Q. 白い画面に英字と「Reference # *******************」というメッセージが表示されます。
A.表示されたメッセージと*部分及び発生日時をお控えのうえ、e-Gov利用者サポートデスクまでお問合せいただきますようお願いします。
-
Q. ログイン時に「システムエラーが発生しました」(もしくはスクリプトエラー)が表示されてログインができなくなりました。どうすればよいですか?
A.以下(1)~(3)の操作を順番に行い、再度ログインをお試しください。
(1)ブラウザのキャッシュクリア
「よくあるご質問(FAQ) > 利用準備」の「Q.ブラウザのインターネット一時ファイル(キャッシュ)はどのようにすればクリアできますか。」を参考に、キャッシュデータの削除を実施してください。
(2)電子申請アプリケーションのworkフォルダ削除
・Windowsの場合
以下の流れで操作を行って下さい。
1. スタートメニューで右クリックし、「検索」を選択します。
2. 検索欄に「%appdata%」と入力し、「Enter」キーを入力します。
3.「AppData\Roaming」フォルダが表示されますので、フォルダの中の「eGovClient」を選択してください。
4. 表示されたフォルダ、ファイルの中から「work」フォルダを選択の上、削除してください。
※「work」フォルダが存在しない場合は、(2)の操作は不要です。
・MacOSの場合
以下のworkフォルダ配下に存在しているファイル・フォルダを全て削除してください。
/Users/(ユーザー名)/Library/Application Support/eGovClient/work
※「work」フォルダが存在しない場合は、(2)の操作は不要です。
(3)電子申請アプリケーションの再インストール
e-Gov電子申請アプリケーションをアンインストールしてから再度インストールを行い、正常にログインできるか確認をお願いします。
※アンインストールおよびインストール手順については以下をご参照ください
・Windowsの場合
https://shinsei.e-gov.go.jp/sites/default/files/filebrowser/e-gov/doc/preparation/e-Gov_install_manual_Windows.pdf
・MacOSの場合
https://shinsei.e-gov.go.jp/sites/default/files/filebrowser/e-gov/doc/preparation/e-Gov_install_manual_Mac.pdf
※引き続きエラーが発生している場合は、e-Gov利用者サポートデスクまでお問合せください。