申請書作成・送信
-
Q. 基本情報や申請書情報の入力で「指定可能な文字以外が指定されています」とメッセージが表示されました。
A.e-Gov電子申請で入力可能な文字は、2バイト文字:JIS X 0208-JIS第一水準漢字、JIS第二水準漢字、JIS第三水準漢字、JIS第四水準漢字、1バイト文字:JIS X 0201となります。
ただし、JIS第三水準漢字、JIS第四水準漢字については、手続によって利用できない場合があります。詳しくは手続所管府省からのお知らせ等をご確認ください。
基本情報や申請書の情報の入力後に「指定可能な文字以外が指定されています」とメッセージが表示された時は、以下の表を参考に、該当する文字を入力していないか確認してください。
該当する文字を入力していた場合には、その文字を別の文字に置き換えて入力内容を訂正してください。
入力可能な文字については、入力可能な文字についてをご参照ください。
-
Q. ファイルを添付したり、書類名を入力したら「書類名、ファイル名に指定できない文字が使用されています。」とメッセージが表示されました。
A.委任状や添付ファイルの「ファイル名」には、機種依存文字やシステムで予約されているファイル名など、使用できない文字があります。
詳細はファイル名に使用できる文字についてをご参照ください。 -
Q. 添付書類のファイル名は任意の名前にしてもよいですか。
A.任意の名前が指定可能ですが、詳細は各手続の詳細ページをご確認ください。
また、添付ファイルの「ファイル名」には使用できない文字があります。
使用できない文字を含む「ファイル名」にしてしまうと、申請時にエラーが起こります。
その場合は、代替文字などに置き換えた「ファイル名」にしてください。
なお、使用できる文字については、ファイル名に使用できる文字についてをご参照ください。 -
Q. 添付書類のファイル形式は任意の形式でよいですか。
A.添付書類ごとに、添付可能なファイル形式は異なります。
ファイル添付欄に添付可能な拡張子が表示されていますので、ご確認ください。 -
Q. 添付書類のみ郵送することは可能ですか。
A.別送による添付書類提出が認められている場合に限り、郵送により添付書類を選択することができます。
添付書類追加時に、「別送」を選択できる場合は、郵送による添付書類提出が可能です。 -
Q. 作成した申請書を上書き保存しようとすると、「ファイルが既に存在します。」とエラーが表示されます。
A.上書き保存することはできません。
保存先フォルダに存在しないファイル名を指定して、申請データを保存してください。 -
Q. 個別ファイル署名方式とは何ですか。
A.厚生労働省所管手続に特有の電子署名付与対象に関する取扱を意味します。
通常の電子署名付与方法では、申請書や添付書類の全体に対して電子署名を付与します。
これに対し、個別ファイル署名方式の場合は、申請書、添付書類それぞれに対して電子署名を付与します。 -
Q. 「申請データ読込」から保存していた申請データを読み込もうとすると「申請データが破損しています。保存済みの申請データを削除し、改めて申請データを作成してください。」とエラーが表示されます。
A.申請書入力画面で「申請データを保存」から申請データ保存した場合、ZIP形式のファイルで保存されますが、保存したZIPファイルを解凍後、XMLファイルを修正したうえで再度ZIP化したものを読込もうとした場合や、過去の不具合発生時に保存していたデータを読込もうとした場合に発生することがあります。
当該メッセージが表示された場合は、お手数ですが該当データについては破棄いただき、改めて新規に申請データを作成いただきますようお願いします。
-
Q. 「申請内容を出力(PDF)」からPDF表示したときに、右端が切れて申請書全体を印刷できません。
A.申請書の様式が大きい場合に、申請書全体をPDF表示できないことがあります。e-Govや各種様式としての見切れ事象への対策につきましては、現在検討中ですが、以下の手順で印刷を行っていただくと、申請書の一部が切れることがなく、印刷を行うことができますので、当面の間、この方法で代替下さい。
※この代替方法の場合、到達番号は印字されません。(印刷手順)
1. 「申請内容確認」画面にて、「申請書提出対象一覧」の「プレビュー」を押下します。
2. ブラウザに申請書の内容が表示されます。ブラウザの印刷機能を利用して、印刷の設定(印刷の向き、印刷倍率、左右の余白等)を調整し、申請書の全体が表示・印刷されるように設定した上で、印刷してください。
※印刷プレビュー機能を利用し、申請書がすべて表示されていることを必ず確認してください。
※ブラウザに表示されている内容を印刷する方法や、印刷設定の仕方は、各ブラウザによって異なります。
ファイルメニューの中に含めているブラウザが多いようですが、詳しくは、各ブラウザのヘルプページ等をご確認下さい。また、以下の手順で、「プレビュー」した内容をhtmlファイルとして保存しておくことで、申請書の内容を、随時確認することができます。
1. 「申請内容確認」画面にて、「申請書提出対象一覧」の「プレビュー」を押下します。
2. ブラウザに申請書の内容が表示されますので、html形式で保存してください。
※ブラウザに表示されている内容を、htmlファイルとして保存する方法は、各ブラウザによって異なります。
詳しくは、各ブラウザのヘルプページ等をご確認下さい。 -
Q. 提出した申請書のデータを控えとして取得することはできますか?
A.手続の申請が完了した際に表示される「提出完了」画面にて取得可能です。
控えデータを取得したい場合は、同画面内「申請書控えダウンロード」ボタンより控えデータ一式を取得してください。
なお、取得した申請書データの控え(.xmlファイル)は、プレビュー表示されません。控えデータの内容を確認したい場合は、メモ帳をはじめとするテキストエディタでご確認ください。
また、プレビュー表示が可能な申請書の控えデータを取得されたい場合は、「申請内容確認」画面下部の「申請内容を出力(PDF)」ボタンよりPDFデータを取得してください。
このほか、申請等の到達日から1週間の間に限り、申請案件状況画面にある到達番号をクリックすることにより、申請書の内容を表示することができます。申請案件状況画面の到達番号をクリックして表示される画面で、申請書、添付書類の内容をそれぞれ参照することができます。 -
Q. 申請書情報を入力する際に、初期表示されていた内容を修正入力していたところ、提出先選択や添付書類追加操作をしたら、修正入力した内容が修正前の状態に戻ってしまいました。
A.申請書の入力項目の中には、手続所管府省が指定した転記ルールに基づいて自動転記される項目があります。入力負荷軽減を図ることを目的として設定されたものですが、該当の項目について一度入力した状態で以下の操作を実施した場合、改めて自動転記が実行され、入力前の状態のもとの値に戻ってしまいます。
・「申請書入力」画面表示
・「添付書類追加」画面での「添付」ボタン押下
・「提出先選択」画面での「設定」ボタン押下
・様式一覧での申請書様式表示自動転記された入力内容以外の内容で申請を行う必要がある場合は、該当項目を入力する前に「添付書類追加」「提出先選択」等を行うようにして下さい。
-
Q. 「申請書入力」、または「内容を確認」をクリック時に「エラーが発生しました。処理を終了します」とエラーメッセージが表示されました。
A.特定の利用者環境において、「申請書入力」、または「内容を確認」をクリックした際に、申請書入力画面で、「エラーが発生しました。処理を終了します」とエラーメッセージが表示され、電子申請の操作を進められない場合があります。
当該エラーメッセージが表示された場合は、以下の①、②を実施いただくことにより解消する場合がございますので、ご確認をお願いいたします。①インターネットオプションに関する設定初期化
次に示すインターネットオプションに関する設定の初期化を行い、キャッシュを削除した上で電子申請が可能かどうかご確認ください。
(現在のe-Gov電子申請アプリケーションは、Internet Explorer互換の組込みブラウザを利用しています。このため、利用環境のインターネットオプションに関する設定内容の影響を受けます。なお、今後、chromiumベースの組み込みブラウザに変更予定です。)
※MacOS版のe-Gov電子申請アプリケーションはブラウザ設定の影響を受けないため、当項目については実施不要です。
インターネットオプション → [詳細設定]タブ→ 「詳細設定を復元」
インターネットオプション→ [セキュリティ]タブ→ 「信頼済みサイト」 → 「既定のレベル」
インターネットオプション → [セキュリティ]タブ→ 「インターネット」 → 「既定のレベル」
※企業等のネットワークにおいてe-Gov電子申請をご利用の場合、管理部門等によりインターネットオプションの設定変更の実施を制限されていることがあります。
この場合は、ご利用PCの管理部門等にご相談ください。②通信許可設定
プロキシ経由でインターネット接続されている場合は、ご利用PCの管理部門等に、通信許可設定がされているかご確認お願いいたします。e-Gov電子申請をご利用されるには、許可設定を実施いただく必要がございます。
e-Gov電子申請で利用するドメインは以下の14件です。
shinsei.e-gov.go.jp
account.e-gov.go.jp
static-or04.inbenta.com
cotohacf.com
api.inbenta.io
api-gcj01.inbenta.io
api-gcj03.inbenta.io
sdk.inbenta.io
cdn.inbenta.io
ntt-static-integrations.inbenta.services
s.go-mpulse.net
c.go-mpulse.net
s2.go-mpulse.net
*.akstat.io
※「*.akstat.io」の*は任意の文字列を意味いたします・Windowsをご利用の場合
※プロキシ経由でインターネット接続されているかどうかの確認は、
インターネッ トオプション→「接続」タブ → 「LANの設定」より確認できます。
以下の3つのチェックボックスのうち、いずれかにチェックが入っている場合はプロキシ経由でのインターネット接続になります。
「設定を自動的に検出する」
「自動構成スクリプトを使用する」
「LANにプロキシサーバーを使用する」
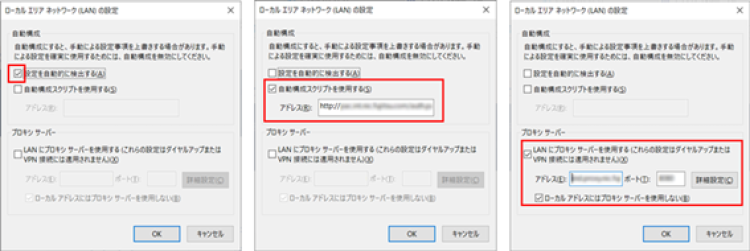
・MacOSをご利用の場合
※プロキシ経由でインターネット接続されているかどうかの確認は、
システム環境設定→ネットワーク→「詳細」ボタン → 「プロキシ」タブより確認できます。
以下の8つのチェックボックスのうち、いずれかにチェックが入っている場合はプロキシ経由でのインターネット接続になります。「自動プロキシ検出」
「自動プロキシ構成」
「Webプロキシ(HTTP)」
「保護されたWebプロキシ(HTTPS)」
「FTPプロキシ」
「SOCKSプロキシ」
「ストリーミングプロキシ(RTSP)」
「Gopherプロキシ」
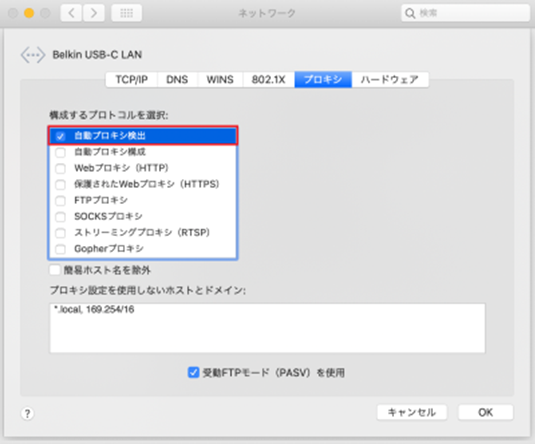
③ ①、②どちらを試しても「エラーが発生しました。処理を終了します」と表示され、申請ができない場合
プロキシを経由せずに申請が可能かどうかご確認ください。プロキシに関する設定変更が制限されている場合は、ご利用PCの管理部門等にご相談ください。・Windowsをご利用の場合
以下の3つのチェックボックスのチェックを外し、申請が可能かどうか確認ください。 「設定を自動的に検出する」
「自動構成スクリプトを使用する」
「LANにプロキシサーバーを使用する」
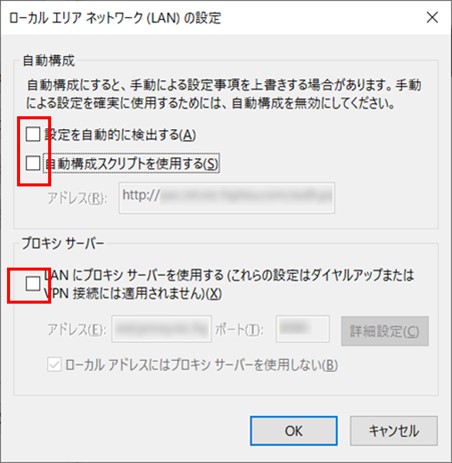
・MacOSをご利用の場合
以下の8つのチェックボックスのチェックを外し、申請が可能かどうか確認ください。 「自動プロキシ検出」
「自動プロキシ構成」
「Webプロキシ(HTTP)」
「保護されたWebプロキシ(HTTPS)」
「FTPプロキシ」
「SOCKSプロキシ」
「ストリーミングプロキシ(RTSP)」
「Gopherプロキシ」
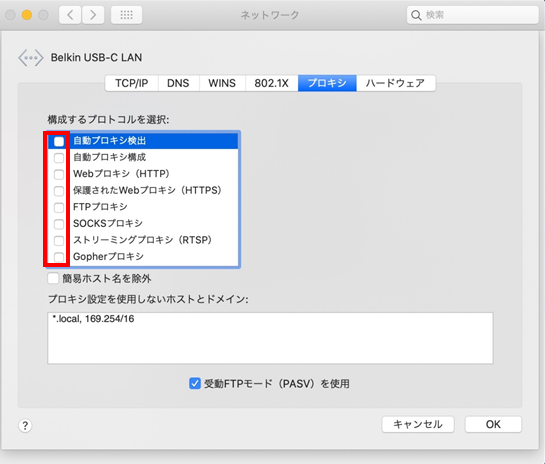
④情報提供のお願い
上記①②を実施いただき、③に関しても確認いただいた結果、エラーが解消しない場合には、表示されたエラーメッセージとどのような操作を行おうとした際にエラー事象発生に至ったかに関する概略とともに以下の情報をお問合せからお知らせいただけますようお願いいたします。お問合せフォーム
提供いただきたい情報
・e-Govアカウント名(メールアドレス)
・実施した時間帯(再度実施いただいた時間で問題ありません)
・申請しようとした手続名
・エラー発生時に押下したボタン名
・発生頻度(毎回同じ箇所で発生するのか、時々発生するのか)
・e-Gov電子申請アプリケーションログ
「e-Gov電子申請アプリケーションに関するログ提供のお願いについて」 PDF を参照の上、ログファイル の取得をお願いいたします。
MacOSをご利用の場合は、「e-Gov電子申請アプリケーションに関するログ提供のお願いについて(MacOS) 」 PDF を参照ください。
・インターネットオプションの設定情報
インターネットオプションの設定情報は以下の箇所の画面キャプチャの取得をお願いいたします。
インターネットオプション → [詳細設定] の「設定」に表示されている項目 ※MacOSをご利用の場合は、当項目については不要です。 -
Q. 「申請書入力へ」ボタンが「メンテナンス中」や「受付可能期間外」と表示されており、電子申請ができません。
A.手続検索で検索結果に表示された手続や、手続ブックマークに保存した手続に「メンテナンス中」や「受付可能期間外」と表示されている場合、 手続自体が受付を停止している、もしくは、様式変更等に伴い、旧様式の受付が終了している可能性がございます。
お手数ですが、再度手続検索を行っていただき、改めて電子申請対象とする手続を選択して申請、届出を実施願います。なお、ブックマークに保存していた手続は、受付を終了済みの手続・様式に対応したものとなっている場合があるため、ブックマークの再登録をお願いします。
※ブックマーク登録済みの情報は、自動更新されません。ご不便をおかけします。また、様式変更等の情報はお知らせに掲載される場合がありますので、併せてご確認ください。
