電子公文書
-
Q. 電子公文書を取得する方法を教えてください。
A.申請案件状況画面から、電子公文書を取得できます。
-
Q. 電子公文書と電子証明書に記載されている有効期限が一致していません。
A.電子公文書の有効期限と、電子証明書の有効期限は必ずしも一致するものではありません。
電子証明書の有効期限が過ぎ、証明書の検証結果が失効となった場合でも、電子公文書自体は有効な場合がありますので、発行元省庁にご確認ください。 -
Q. e-Gov電子申請で取得した公文書の検証は可能ですか。
A.e-Gov電子申請の公文書署名検証機能を利用して検証することが可能です。
利用方法については、公文書署名検証についてをご確認ください。 -
Q. 1通の公文書をダウンロードしましたが、フォルダ内に複数のファイルが存在しています。
A.電子公文書の[公文書をダウンロード]ボタンをクリックすると、フォルダがダウンロードされますが、その中には、公文書を閲覧するための補助的ファイルも含まれています。
-
Q. 検証の結果、「改竄されています」と表示されます。
A.公文書の発出元行政機関に直接お問合せください。
-
Q. 公文書を取得(ダウンロード)しましたが、確認方法がわかりません。
A.公文書を取得(ダウンロード)すると、複数のファイルが格納されたフォルダが作成されます。
公文書本体は、このうち、拡張子が「xml」のファイルとなります。
該当するファイルをご利用のブラウザで開いて、内容を確認してください。
フォルダには、公文書を閲覧するための補助的なファイルも含まれますので、ファイルを移動する場合には、フォルダ内のファイルをすべて移動してください。
詳細は公文書の確認をするをご参照ください。 -
Q. 公文書のXMLファイルを別のパソコンで開くと、文字が羅列されたような内容になって、正常に確認することができません。
A.公文書のXMLファイルを保存しているフォルダ内に、XSLスタイルシートがあるかご確認ください。
電子公文書は、XMLファイルと、その表示形式を定義するXSLスタイルシートが「対」になっています。
そのため、2つのファイルを別フォルダに分離すると、正常に表示されなくなります。
他のパソコンにファイルを移動した場合は、2つのファイルを同フォルダ内に格納するようにしてください。 -
Q. 電子公文書が発行されている場合、電子公文書を取得しないと、ステータスが「手続終了」にならないのですか。
A.電子公文書を取得するまで、申請のステータスは「手続終了」にはなりません。
また、途中で電子申請アプリケーションを閉じてしまった場合は、e-Gov電子申請にて公文書が取得されたことを認識できず、申請状況が「手続終了」に変わらないことがあります。
詳細は、ご利用にあたっての注意事項をご参照ください。 -
Q. ダウンロードしたZIPファイルを解凍したら公文書ファイルが文字化けしています。
A.ダウンロードできる公文書ファイルはUTF-8でZIP圧縮しています。
Windows OSをご利用の場合は、解凍ツールではなくOS標準の圧縮フォルダーツールを使用して解凍すると文字化けを防止することができます。
なお、7-zip等の圧縮・解凍ツールは、標準でUTF-8に対応していますので、ファイル名文字化けの際は、必要に応じてこれらのツールをお試しください。
また、Microsoft Edge等ブラウザで公文書を表示させた際に文字化けが発生する場合は、次の手順により、適切に表示させることができることがあります。
・Microsoft Edgeの場合
①Microsoft Edgeの右上のメニュー[...]をクリックし、「拡張機能」を選択します。
②ページ下部の[Microsoft Edge の拡張機能を検出する]をクリックします。
③[Edge アドオン]ページの左側の検索ボックスで"Charset"と入力します。検出された右側の検索結果の"Charset"の右側の[インストール]をクリックします。
④「"Charset" を Microsofr Edge に追加しますか?」と表示されるので「拡張機能の追加」をクリックします。
⑤拡張機能がインストールされた旨のメッセージが表示され、アドレスバーの右側にボタンが新たに追加されたことを確認します。
⑥再度文字化けしたページから、アドレスバー右のCharsetのボタンをクリックします。ドロップダウンメニューが表示され、表示されるエンコーディングの一覧から、変更したいエンコーディングの項目をクリックします。
・Safariの場合
Safariのメニューから「表示」>「テキストエンコーディング」>「Unicode (UTF-8)」を指定して、公文書のxmlファイルを開きます。
-
Q. XMLファイル形式の公文書ファイルを開く方法を教えてください。
A.初期設定ではスタイルシート(XSLファイル)を読み込むXMLファイル形式の公文書を開くことができませんが、次の手順により、適切に表示させることができます。
- Microsoft Edgeの場合
① 右上「メニュー」ボタンをクリックし、[設定]をクリックします。

② 「既定のブラウザ」を選択し、「Internet Explorer モードでサイトの再読み込みを許可」を有効にします。
※ ブラウザの再起動が必要となりますので、「再起動」ボタンを必ず押下してください。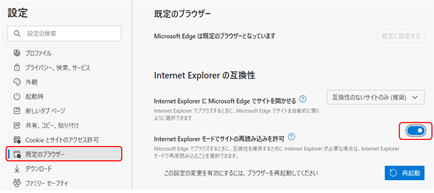
③ 以上で必要な設定は完了です。
XML形式の公文書をブラウザで開いたうえで、右上「メニュー」ボタンを選択し、「その他のツール」>「Internet Explorerモードで再度読み込む」を選択すると、適切に開くことができます。
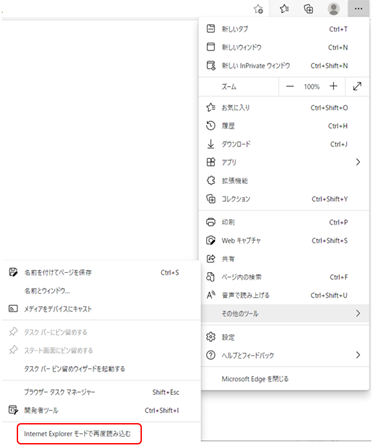
※最新のMicrosoft Edge(バージョン141.0.3537.57)のメニューに「Internet Explorerモードで再度読み込む」が表示されない事象を確認しております。ご利用の環境でメニューに「Internet Explorerモードで再度読み込む」が表示されない場合、以下の手順をお試しいただき、Internet Explorer モードで公文書を再読み込みできるかご確認をお願いいたします。
① Microsoft Edgeを開き、設定>外観>ツールバー を選択して、「外観/ツールバー」画面を開きます。
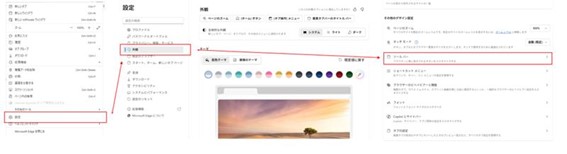
② [Internet Explorerモード(IEモード)]のスイッチをクリックし、表示を有効にします。
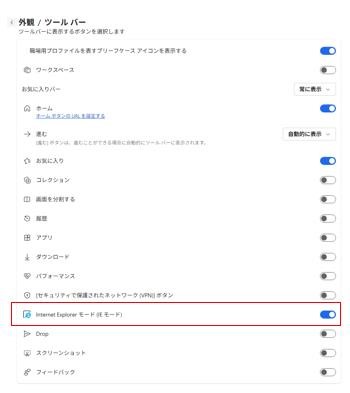
③ 設定後、メニューバーに[Internet Explorerモード(IEモード)]アイコンが表示されることを確認します。

④ 公文書をブラウザで開いたうえで 、メニューバーの [Internet Explorerモード(IEモード)] アイコンをクリックしてください。
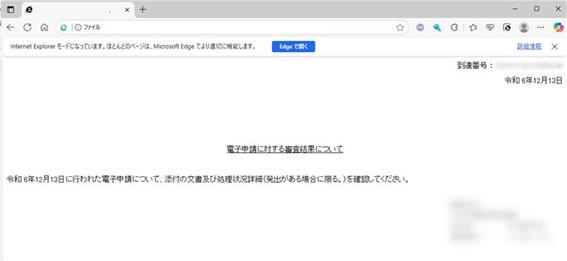
- Safari(MacOS)の場合
① Safariの「環境設定」を選択します。
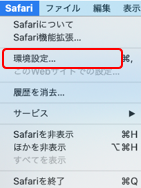
② 「詳細」>「メニューバーに"開発"メニューを表示」を有効にします。
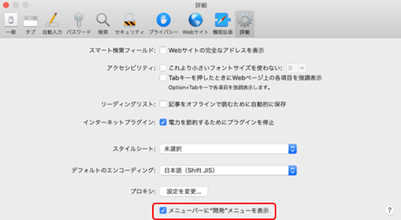
③ Safariの「開発」メニューから「ローカルファイルの制限を無効にする」を選択します。
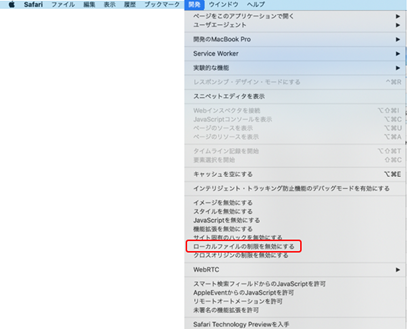
④ 以上で設定は完了です。XML形式の公文書を適切に開くことができます。
上記のほか、以下のご利用ガイドに記載の方法にて、XMLファイル形式の公文書をプレビュー表示することが可能です。
公文書の確認をする -
Q. 通知された公文書もしくは通知文書がダウンロードできません。
A.以下の手順にてダウンロードをお願いいたします。
■公文書
「申請案件状況」画面の「公文書をダウンロード」ボタンより一括で公文書をダウンロードすることができます。
個別にダウンロードを行う場合は、件名のリンクを左クリックすることでダウンロードが可能です。
下記ヘルプの「3.申請案件状況を確認する」を参照願います。
https://shinsei.e-gov.go.jp/contents/help/guide/confirm/■メッセージ
「申請案件に関する通知一覧」画面より該当の通知文書を選択いただき、「メッセージを保存」ボタンよりメッセージをダウンロードすることができます。
また添付ファイルがある場合は、が等の添付ファイルのリンクを左クリックすることでダウンロードが可能です。
下記ヘルプの「1.申請案件に関する通知」を参照ください。
https://shinsei.e-gov.go.jp/contents/help/guide/message■メッセージ(電子送達)
「電子送達一覧」画面より該当の電子送達文書を選択いただき、「通知ファイルをダウンロード」ボタンより一括で電子送達文書をダウンロードすることができます。
個別にダウンロードを行う場合は、件名のリンクを左クリックすることでダウンロードが可能です。
下記ヘルプの「1.電子送達」を参照ください。
https://shinsei.e-gov.go.jp/contents/help/guide/mypage/post.html※件名もしくは添付ファイルのリンクからダウンロードする場合は、右クリックでのダウンロードはできません。
上記方法にてダウンロードできない場合は、以下の対応を実施いただき、パソコンの再起動後にご確認ください。
(1)ブラウザのキャッシュクリア
以下のFAQの案内に従って、キャッシュクリアを実施してください。
「Q.ブラウザのインターネット一時ファイル(キャッシュ)はどのようにすればクリアできますか。」
https://shinsei.e-gov.go.jp/contents/help/faq/preparation.html(2)eGovClient\workフォルダクリア
Windowsの場合
以下の手順でeGovClient\workフォルダのクリアを実施してください。
1.スタートメニューで右クリックをし、検索を選択します。
2.検索欄に「%appdata%」と入力し、「Enter」キーを入力します。
3.「AppData\Roaming」フォルダが表示されますので、フォルダの中の「eGovClient」を選択してください。
4.「work」フォルダが表示されますので、「work」フォルダ配下に格納されているフォルダ、ファイルを削除してください。MacOSの場合
以下の手順でeGovClient\workフォルダのクリアを実施してください。
1. メニューバーで検索を選択します。
2.検索欄に「eGovClient」と入力し、「Enter」キーを入力します。
3.「Library\Application Support\eGovClient」フォルダが表示されます。
4.「logs」フォルダが表示されますので、「work」フォルダ配下に格納されているフォルダ、ファイルを削除してください。(3)「暗号化されたページをディスクに保存しない」(Windows)、「ダウンロード後、"安全な"ファイルを開く」(MacOS)の無効確認
Windowsの場合
以下の手順で「暗号化されたページをディスクに保存しない」の無効設定を実施してください。
1.タスクバー上の検索ボックスに「インターネット オプション」と入力し検索をします。
2.インターネット オプションダイアログボックスで「詳細設定」をクリックします。
3.セキュリティより「暗号化されたページをディスクに保存しない」にチェックが無い事を確認します。
4.チェックが入っている場合は、該当箇所をクリックしチェックを外します。
5.「適用」をクリックします。MacOSの場合
以下の手順で「ダウンロード後、"安全な"ファイルを開く」の無効設定を実施してください。
1.Safariの「環境設定」を選択します。
2.ウィンドウメニューから「設定」をクリックします。
3.「一般」>「ダウンロード後、"安全な"ファイルを開く」を無効にします。 -
Q. CSVファイル添付方式又は連記式で複数名分の届出を行い、公文書が発出されましたが、届出対象としたにも関わらず、公文書を確認できないものがあるようです。なぜでしょうか。
A.「申請案件に関する通知」として発出されている可能性がございますので、「申請案件に関する通知一覧」画面よりご確認をお願いいたします。
また、該当の申請にて返戻票が送付されている場合、返戻票と公文書(決定通知書)が同じZIPファイルに格納されている可能性がございますので、該当のZIPファイル内をご確認ください。
