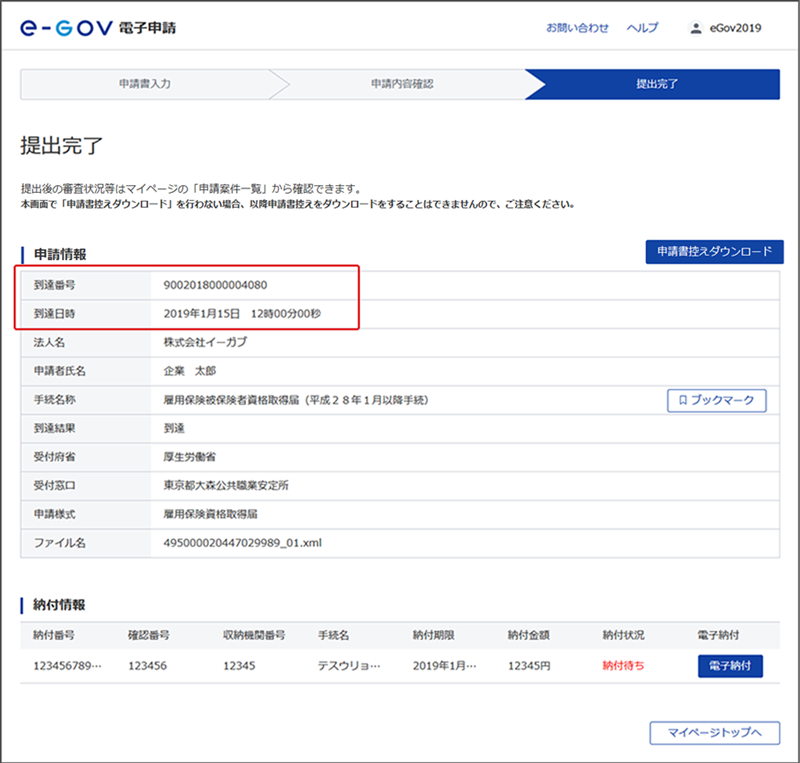電子申請する
電子申請する方法をご案内します。
電子申請をする前に
初めての方や久しぶりの方は、電子申請する前に「電子申請について」、「利用準備」をご確認ください。
既にご確認いただいている方は、引き続き、電子申請する行政手続の探し方、申請書の作成、申請書提出までの一連の流れをご覧ください。
1.手続検索
マイページの「手続検索」をクリックして、電子申請する行政手続を検索します。e-Govでは、次の4とおりの検索方法を用意しています。
「複数手続まとめて電子申請する(グループ申請)」はグループ申請で利用します。
詳しくは、「複数手続まとめて電子申請する(グループ申請)」を確認してください。
なお、手続検索は、e-Gov電子申請アプリケーションを起動して行うほかに、Webブラウザからも検索することができます。ただし、Webブラウザの場合、手続ブックマーク等の利用はできません。
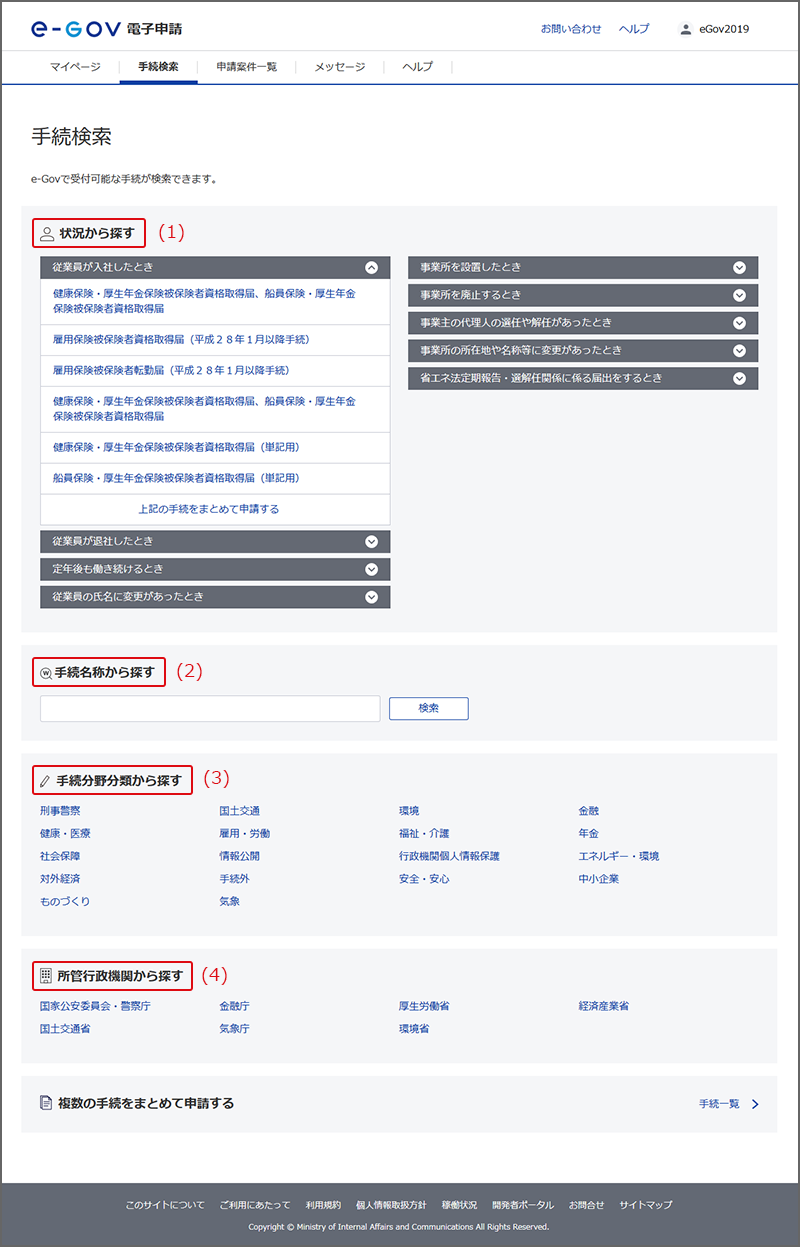
Webブラウザを利用して手続を検索して「申請書入力へ」をクリックした場合は、以下のe-Gov電子申請アプリケーションの起動画面が表示されます。
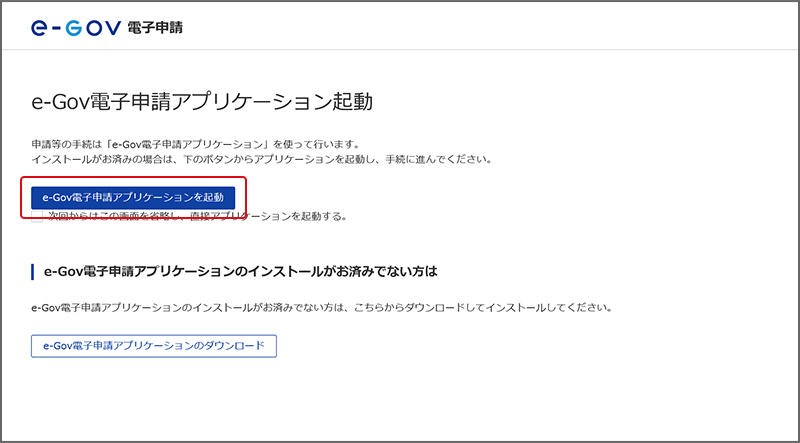
[e-Gov電子申請アプリケーションの起動]をクリックするとe-Gov電子申請アプリケーションの起動確認のウインドウがポップアップします。
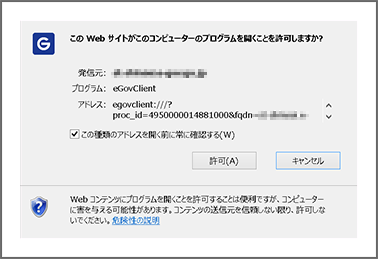
[許可]をクリックするとインストールされている電子申請アプリが起動され、ログイン画面が表示されます。
2.手続検索結果一覧から手続を選択する
手続検索すると、e-Govを利用して電子申請できる行政手続の一覧が表示されます。
一覧から電子申請する行政手続をクリックして、手続に関する詳細情報を確認してください。手続についてよくご存じの方は、「申請書入力へ」をクリックして申請書入力に進んでください。
なお、メンテナンス中は、「申請書入力へ」ボタンがクリックできなくなります。
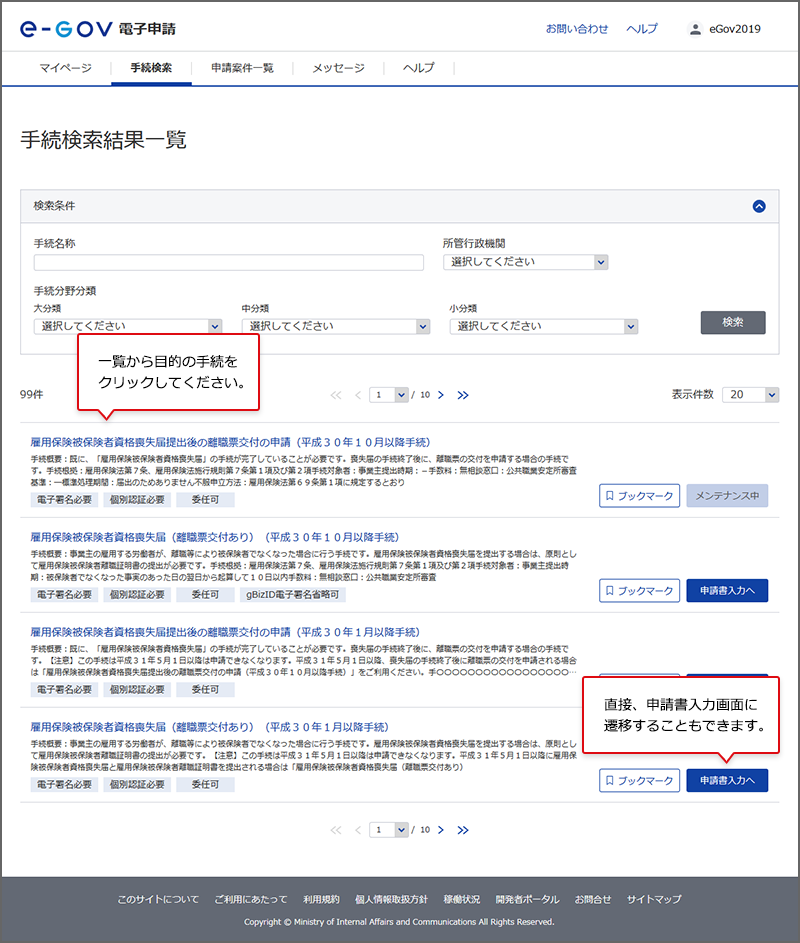
3.手続の詳細情報
手続概要などの詳細情報を表示します。目的の手続であることを確認して、[申請書入力へ]をクリックしてください。
よく利用される手続の場合には、[ブックマーク]をクリックすると、マイページの手続ブックマークから利用することができます。
ブックマークについて、詳しくは「手続ブックマークの使い方」を確認してください。
また、e-Govで電子申請できる行政手続の中には、複数名による連名で手続を行うことができるものがあります。
なお、連名による手続が可能な場合、各手続の詳細ページなどに「連名可」と表示されます。
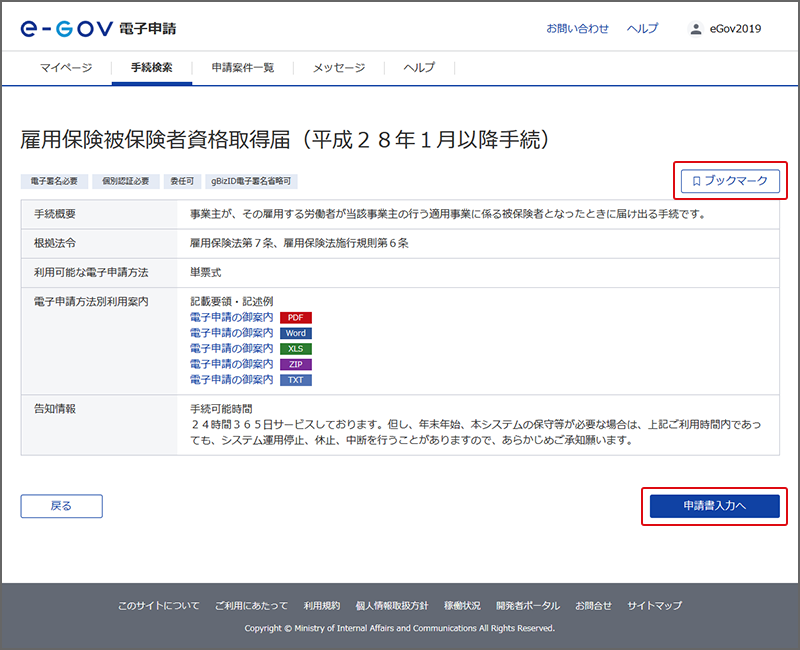
4.申請書入力をする
目的とする手続を選択すると、申請書入力画面が表示されます。
基本情報や、申請・届出様式に必要な情報を入力してください。
(補足)手続の詳細情報に個別認証必要と表示されている場合は、申請書入力画面の前に個別認証画面が表示されます。その場合はご利用の認証情報を入力してください。
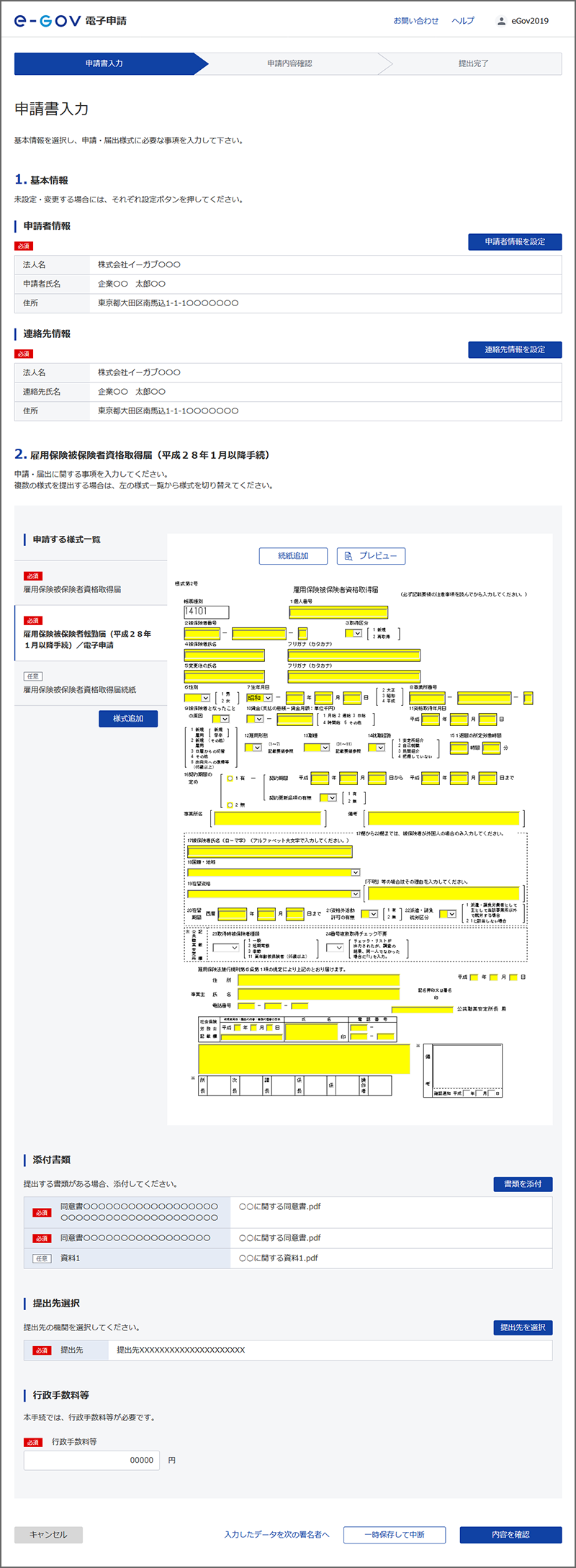
(1)申請者情報の設定
申請者情報を設定します。
未設定の場合や変更する場合には、[申請者情報を設定]をクリックし、申請者情報を入力してください。
なお、GビズIDを利用している場合は、申請者情報は初期設定されます。自動設定される内容を変更する場合は、[申請者情報を設定]をクリックし、申請者情報を修正してください。
また、連名での申請が可能な手続の場合は、申請者情報を追加することもできます。その場合も、[申請者情報を設定]をクリックし、申請者情報を追加してください。
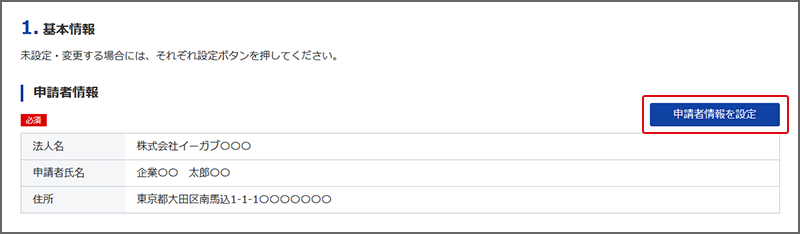
(2)連絡先情報の設定
連絡先情報を設定します。
連絡先情報が空欄(未設定)の場合や変更する場合には、[連絡先情報を設定]をクリックし、連絡先情報を入力してください。
なお、GビズIDを利用している場合は、連絡先情報が自動設定されます。
自動設定される内容を変更する場合は、[連絡先情報を設定]をクリックし、連絡先情報を修正してください。
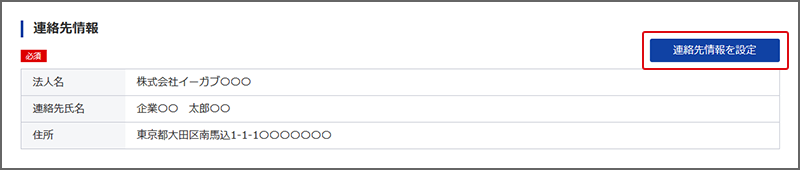
(3)様式の入力
行政手続を所管する行政機関に応じて、入力時に使用できる文字の範囲に違いが存在する場合があります。詳しくは、「入力可能な文字」を確認してください。
複数の様式を提出する手続の場合は、左側の申請する様式一覧をクリックして、切り替えてください。
また、様式を追加する場合は、[様式追加]ボタンをクリックしてください。
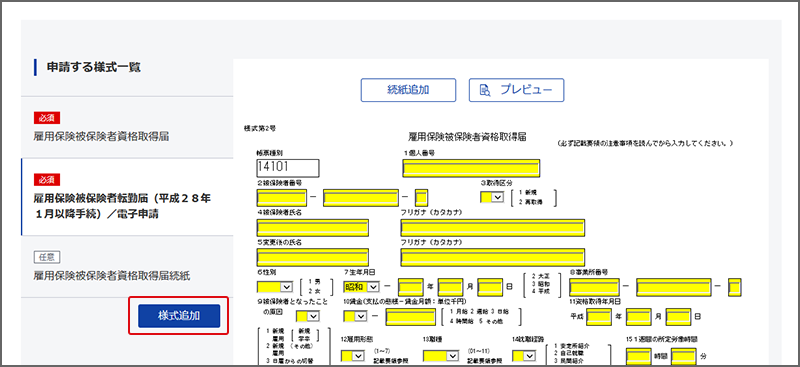
申請書の上部には、次の機能のボタンがあります。
- 続紙追加
- :続紙を追加します
- プレビュー
- :入力した内容をプレビューできます

(4)添付書類について
「電子申請に当たって添付書類の提出が必要又は可能な手続の場合、[書類を添付]ボタンが表示されます。
この場合、[書類を添付]ボタンをクリックして必要な添付書類の設定をします。詳しくは、「添付書類を入力する」を確認してください。
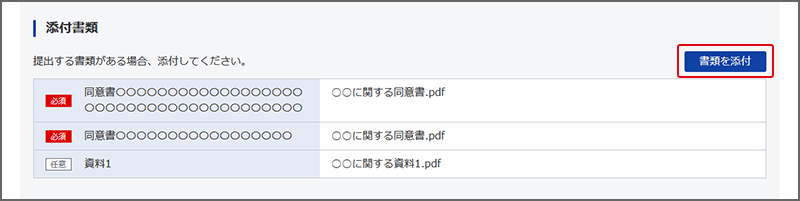
(5)提出先の選択
提出先を選択]ボタンをクリックして、提出先を選択します。 入力や設定に関する詳細は、「提出先を選択する」を確認してください。
なお、過去に当該手続の申請を行ったことがある場合は、前回提出時の提出先情報が初期設定されます。

(6)行政手数料等の入力
電子申請をする際に行政手数料等の納付が必要な手続の場合、必要な納付額が表示されます。
[手数料入力]ボタンが表示されている場合は、このボタンをクリックし、[行政手数料等入力]画面を表示して納付を求められる行政手数料等の額を入力後[設定]ボタンをクリックします。

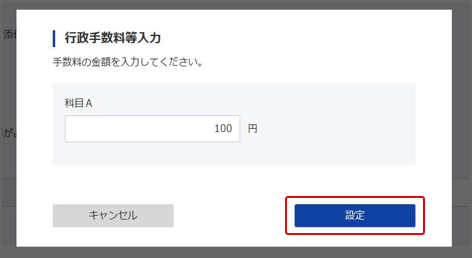
(7)内容の確認
申請書の入力が完了したら、画面下部の[内容を確認]をクリックして確認画面に進みます。

別の人に署名等を追加してもらう場合は、入力したデータを保存して、次の人に渡します。
詳しくは「入力したデータを次の人に渡す」を確認してください。

入力した内容を保存し、入力操作を一旦中断し、後で途中から再開することができます。
詳しくは「一時保存して中断する」を確認してください。

利用者が指定した好きな場所に保存することができます。保存時に署名は必要としません。

(8)電子証明書を選択する
電子署名が必要な手続の場合、[内容を確認]リンクをクリックすると、「証明書の選択」ウィンドウが表示されます。電子署名に使用する証明書が表示されている証明書と異なる場合は、[その他]をクリックし、電子署名をする時に使用する電子証明書を選択して、[OK]ボタンをクリックします。
電子署名に関する詳細は、「電子証明書のご案内」を確認してください。
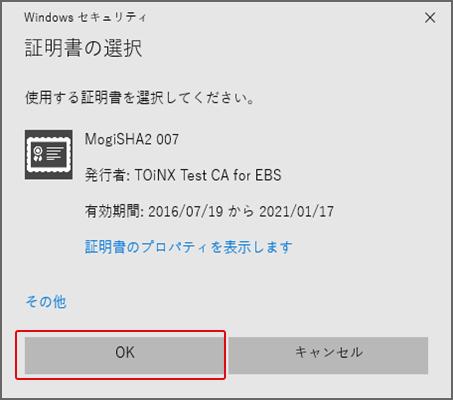
5.内容を確認して提出する
手数料などの納付が必要な手続で、電子納付を行う場合、振込者氏名カナを入力ください。
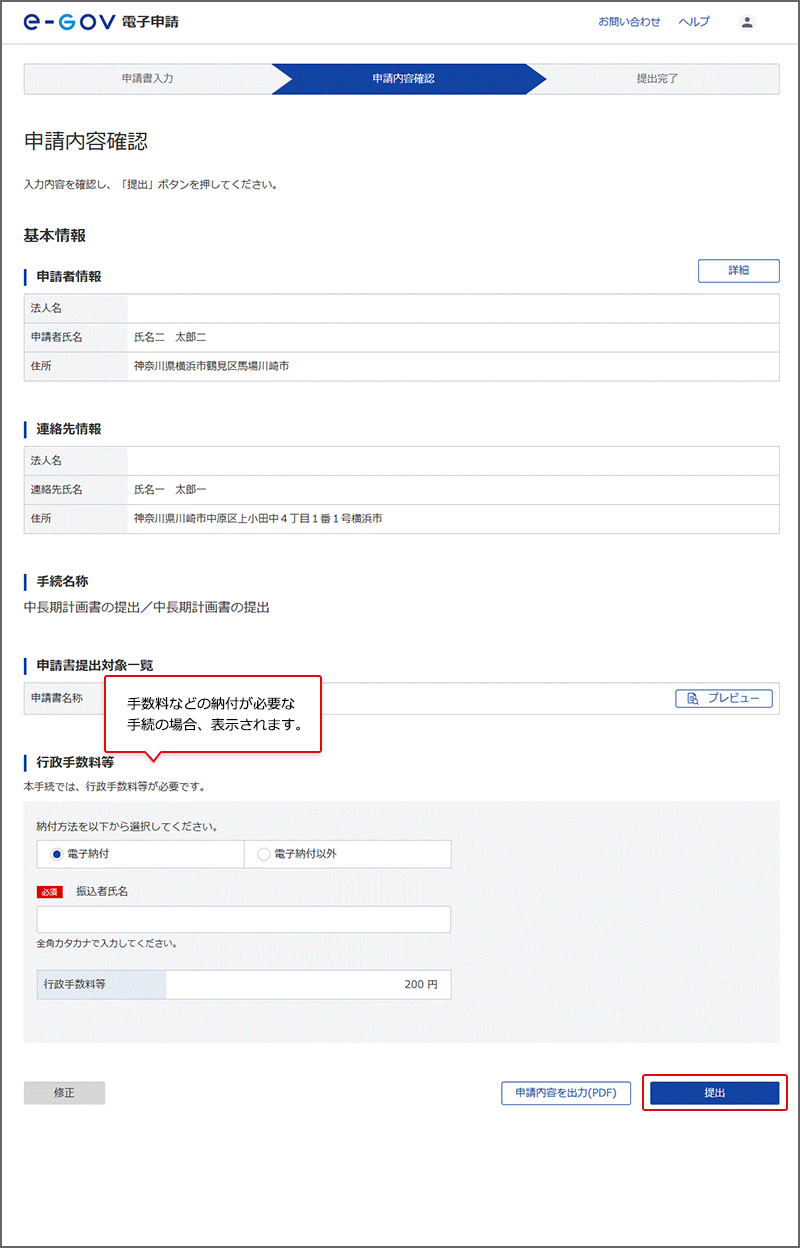
6.提出完了
「提出」ボタンをクリックして、到達番号や到達日時が表示されると、完了です。
提出が完了した申請等は、マイページの「申請案件一覧」から、審査状況等を確認できます。
詳しくは「申請等の処理状況を確認する」を確認してください。