アカウント間情報共有について
gBizIDプライムアカウント又はメンバーアカウントでログインした状態で情報共有設定を行うことにより、同一法人に属する複数の利用者間で電子申請した情報、電子送達の情報等を共有することができます。
この機能「アカウント間情報共有」の使い方についてご案内します。
1. 概要説明
情報共有の流れは以下の通りです。
(1)情報共有の設定・変更・削除
(2)情報共有設定依頼の確認
(3)共有対象者の共有データ確認
(4)共有設定者の操作内容の確認
(注意1)gBizIDエントリーでは情報共有機能を利用することはできません。gBizIDプライム・メンバーのみ情報共有機能を利用できますが、GビズID側で紐づいたアカウントである必要があります。
(注意2)gBizIDプライムがgBizIDメンバーの情報を照会、ダウンロードしたい場合は、共有設定者(gBizIDプライム)、共有対象者(gBizIDメンバー)で操作します。
(注意3)gBizIDメンバーもgBizIDプライムの情報を照会、ダウンロードしたい場合は、共有設定者(gBizIDメンバー)、共有対象者(gBizIDプライム)で別途操作が必要です。
(注意4)情報共有を行った場合、共有設定者には共有対象者の全ての電子申請した情報、電子送達の情報等が共有されます。一部の申請のみ等、共有対象を限定することはできません。
(共有対象者を追加する場合)
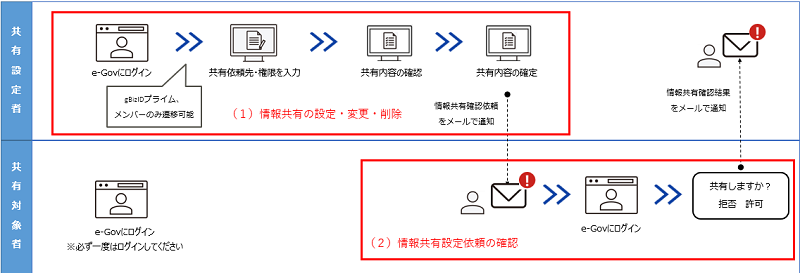
(共有対象者を削除する場合)
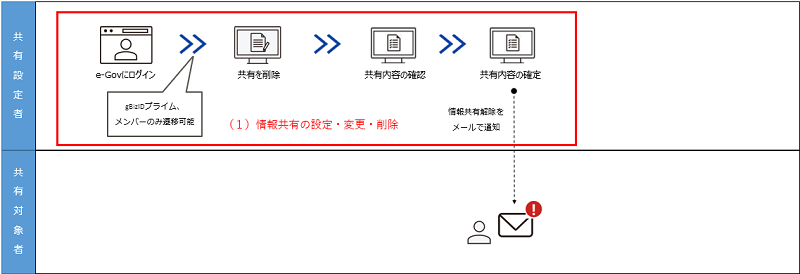
(共有対象者の権限を変更する場合)
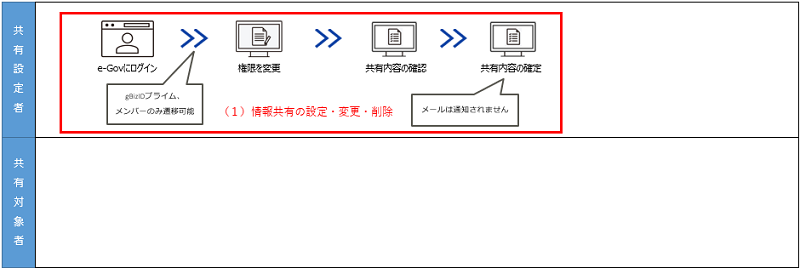
また、共有設定者が共有対象者のデータを参照、ダウンロードした場合、共有対象者の情報共有対象アカウント操作履歴画面でその操作内容を確認できます。
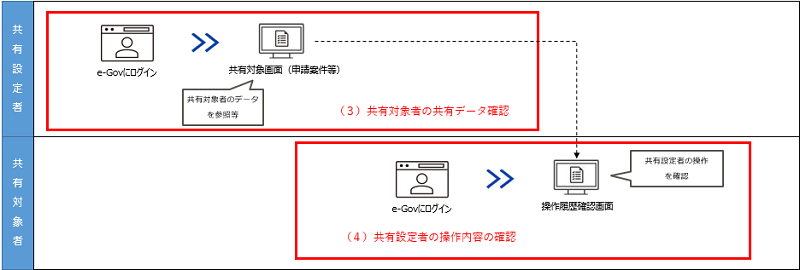
情報共有を設定するときに、各アカウントに対して権限(参照権限、ダウンロード権限)を設定します。
設定した権限に対する共有設定者の画面の動作は以下の通りです。
| 権限設定 | 参照 | ダウンロード | 共有対象画面 | 内容 |
|---|---|---|---|---|
| 公文書に関する権限 | 〇 | 〇 | 申請案件一覧 | 検索可能 |
| 〇 | 申請案件状況 | 参照可能 | ||
| 〇 | 参照、ダウンロード可能 | |||
| 〇 | 〇 | 申請案件に関する通知一覧 | 検索可能 | |
| 〇 | 申請案件に関する通知 | 参照可能 | ||
| 〇 | 参照、ダウンロード可能 | |||
| 〇 | 〇 | 電子送達申込み状況一覧 | 検索可能 | |
| 〇 | 電子送達申込み状況 | 参照可能 | ||
| 〇 | 参照、ダウンロード可能 | |||
| 電子送達の通知文書に関する権限 | 〇 | 〇 | 電子送達一覧 | 検索可能 |
| 〇 | 電子送達詳細 | 参照可能 | ||
| 〇 | 参照、ダウンロード可能 |
2. 情報共有の設定
共有設定者(gBizIDプライム、もしはgBizIDメンバー)でログインします。
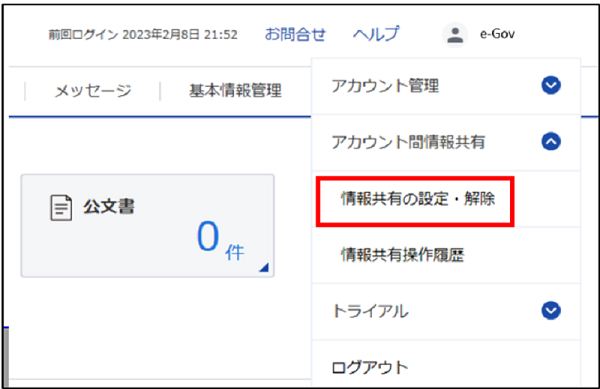
画面右上のアカウント名をクリックするとメニューが表示されます。
[アカウント間情報共有]> [ 情報共有の設定・解除 ]メニューをクリックします。
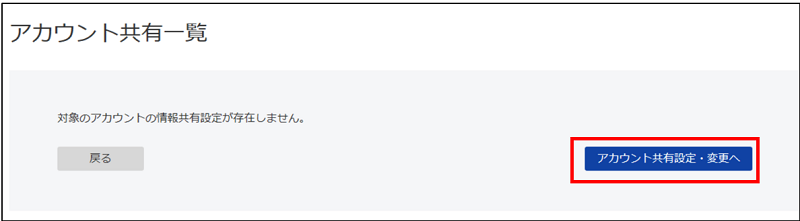
アカウント共有設定を行うために、[ アカウント共有設定・変更へ ]ボタンを押下します。
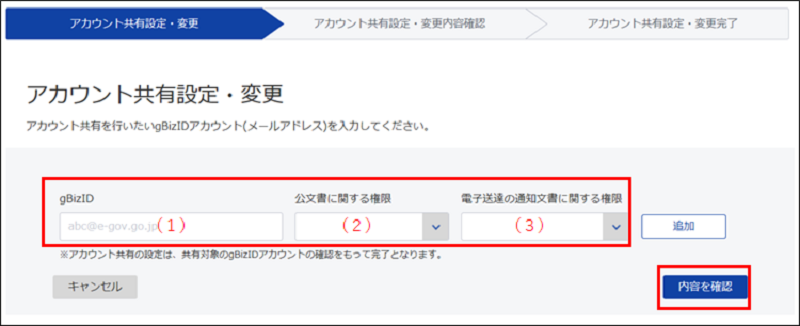
以下の項目を入力し、[ 内容を確認 ]ボタンを押下します。
(1)gBizID : 情報共有を依頼するGビズIDアカウント(メールアドレス)を入力してください。
(2)公文書に関する権限 : ダウンロード権限、もしくは参照権限を指定してください。
(3)電子送達の通知文書に関する権限 : ダウンロード権限、もしくは参照権限を指定してください。
複数アカウントを追加する場合、[ 追加 ]ボタンを押下してください。
また、アカウント共有設定を行うアカウントは最大10件までとなります。
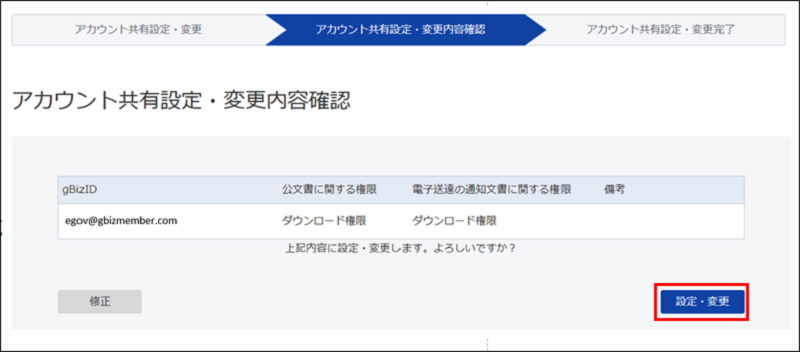
設定内容が正しいことを確認し、[ 設定・変更 ]ボタンを押下します。
修正する場合、[ 修正 ]ボタンを押下すると入力画面に戻ります。
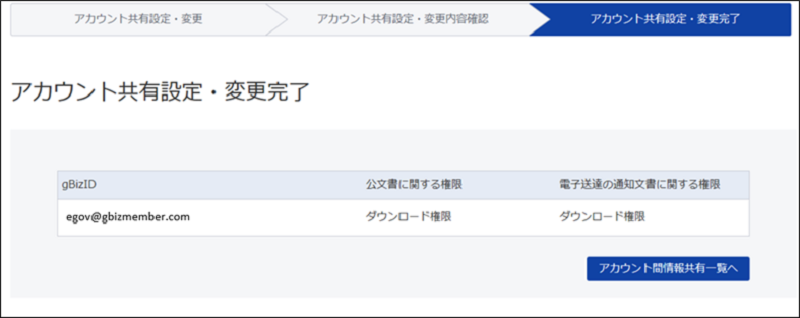
情報共有設定の登録が完了します。
(注意)この登録で、情報共有設定は完了ではありません。情報共有依頼したアカウントでログインし、情報共有依頼を許可する必要があります。
詳細は「4. 情報共有設定依頼の確認」の手順をご参照ください。
情報共有依頼したメールアドレス宛に以下のメールが発信されます。
| メール件名 | 送信先 | 目的 |
|---|---|---|
| [e-Gov]情報共有設定依頼のお知らせ | 情報共有依頼したメールアドレス | 情報共有依頼があったことを通知する |
3. 情報共有設定の更新・削除
アカウント共有一覧画面にアクセスします。
手順は、「2. 情報共有の設定」と同様です。
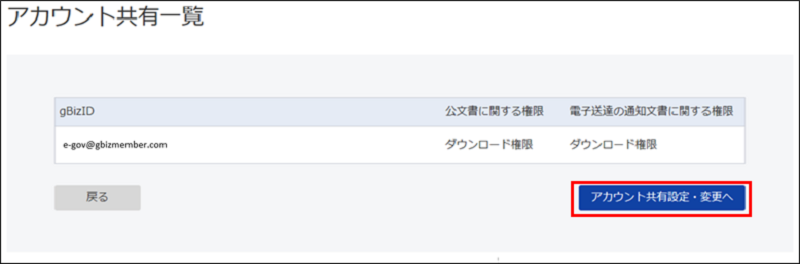
「4. 情報共有設定依頼の確認」の手順で許可されたアカウントについては、アカウント共有一覧画面で確認できます。
情報共有設定の更新・解除を行う場合、[アカウント共有設定・変更へ ]ボタンを押下します。
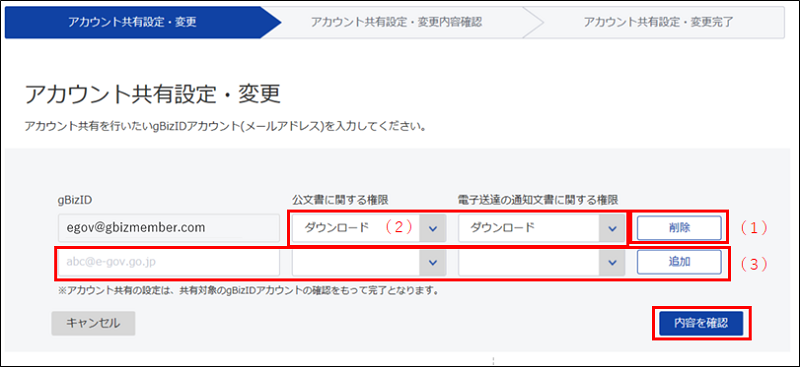
以下の操作を行い、[ 内容を確認 ]ボタンを押下します。
(1)情報共有の設定を削除する場合、[ 削除 ]ボタンを押下します。
(2)設定済みアカウントの権限を変更する場合、[ 公文書に関する権限 ]、 [ 電子送達の通知文書に関する権限 ]を変更してください。
(3)別アカウントを追加する場合、[ gBizID ]、[ 公文書に関する権限 ]、 [ 電子送達の通知文書に関する権限 ]を入力してください。
(注意)gBizID(メールアドレス)の変更はできません。設定済みアカウントを削除し、新規アカウントとして追加することで対応できます。
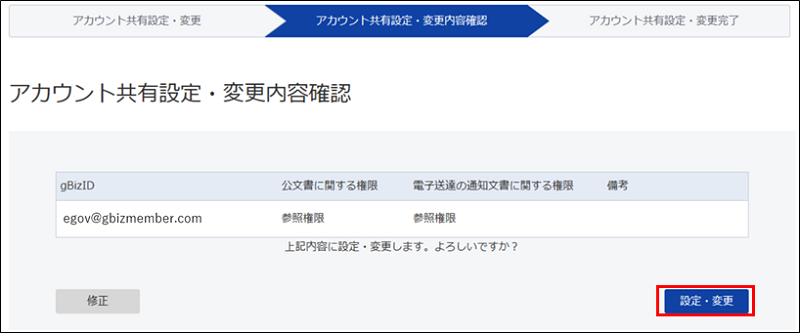
設定内容が正しいことを確認し、[ 設定・変更 ]ボタンを押下します。
修正する場合、[ 修正 ]ボタンを押下すると入力画面に戻ります。
(アカウントを削除した場合の画面)
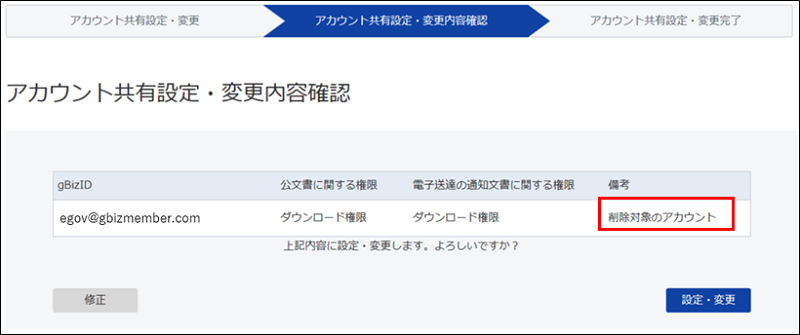
削除したアカウントは、備考に「削除対象のアカウント」を表示しますので、削除対象が正しいか確認ください。
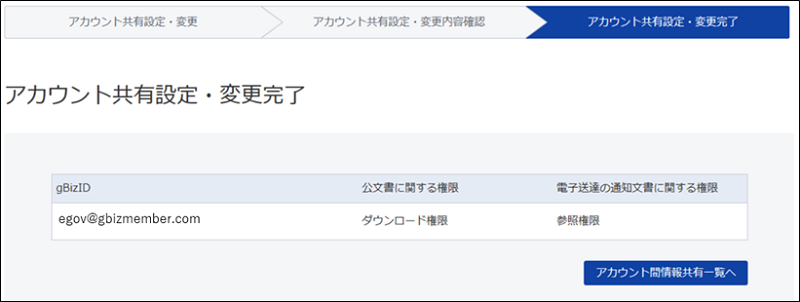
情報共有設定の更新・削除が完了します。
(注意1)アカウントを追加した場合、情報共有依頼したアカウントでログインし、情報共有依頼を許可する必要があります。
詳細は「4. 情報共有設定依頼の確認」の手順をご参照ください。
(注意2)アカウントの権限変更の場合、情報共有依頼したアカウント宛にメールは発信されず、即時内容が反映されます。
(注意3)アカウントの削除の場合、情報共有を解除したアカウント宛に情報共有が解除されたことがメールが通知されます。
情報共有依頼したメールアドレス、情報共有解除したメールアドレス宛に以下のメールが発信されます。
| メール件名 | 送信先 | 目的 |
|---|---|---|
| [e-Gov]情報共有設定依頼のお知らせ | 情報共有依頼したメールアドレス | 情報共有依頼があったことを通知する |
| [e-Gov]情報共有設定解除のお知らせ | 情報共有解除したメールアドレス | 情報共有が解除されたことを通知する |
4. 情報共有設定依頼の確認
情報共有依頼したアカウントでログインしてください。
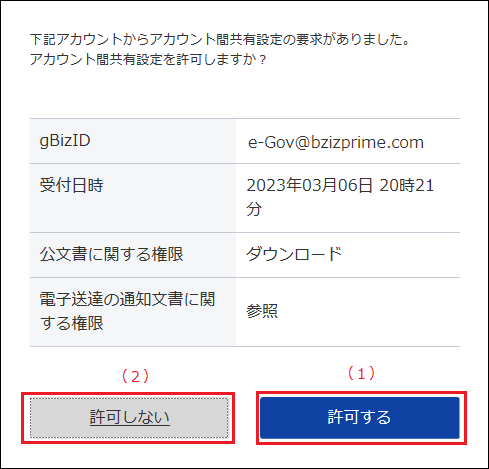
情報共有依頼したアカウントでログインすると、アカウント間共有設定の要求を求めるメッセージを表示します。
(1)共有を許可する場合、[ 許可する ]を押下します。
(2)共有を許可しない場合、[ 許可しない ]を押下します。
※上記メッセージが表示されない場合、情報共有依頼したアカウントの種別が「gBizIDエントリー」である可能性があります。その場合、「1.概要説明」の(注意1)のとおり、情報共有機能の利用対象外となります。
許可する、許可しないの操作を行うと、情報共有設定したメールアドレス宛に以下のメールが発信されます。
| メール件名 | 送信先 | 目的 |
|---|---|---|
| [e-Gov]情報共有設定同意のお知らせ | 情報共有設定したメールアドレス | 情報共有依頼が許可されたことを通知する |
| [e-Gov]情報共有設定非同意のお知らせ | 情報共有設定したメールアドレス | 情報共有依頼が拒否されたことを通知する |
5. 共有対象者の共有データ確認
共有設定者(gBizIDプライム、もしはgBizIDメンバー)でログインし、共有対象者の確認したい画面を開きます。
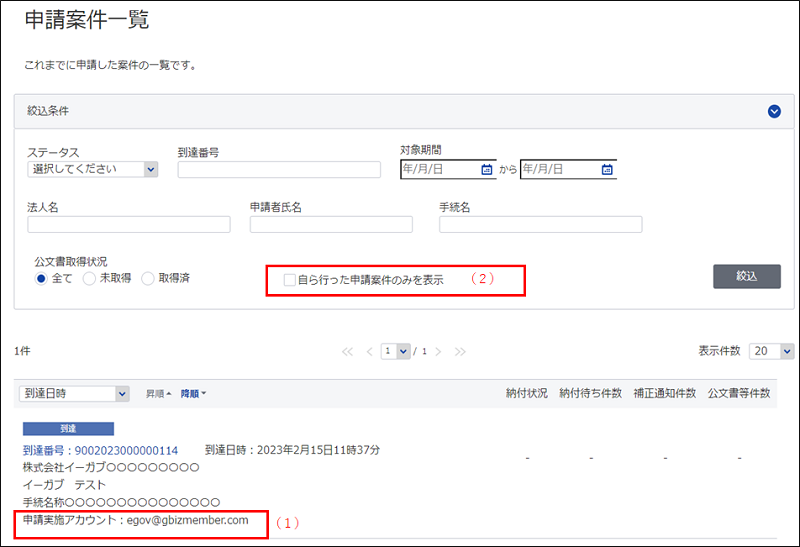
情報共有の設定が完了している場合、共有対象者のデータを照会できます。
(1)共有対象者のデータは、共有対象者のアカウント名を表示します。自身のデータの場合、アカウント名は表示されません。
(2)[ 自ら行った申請案件のみを表示 ]の検索条件を指定することで、自身のデータのみ検索できます。
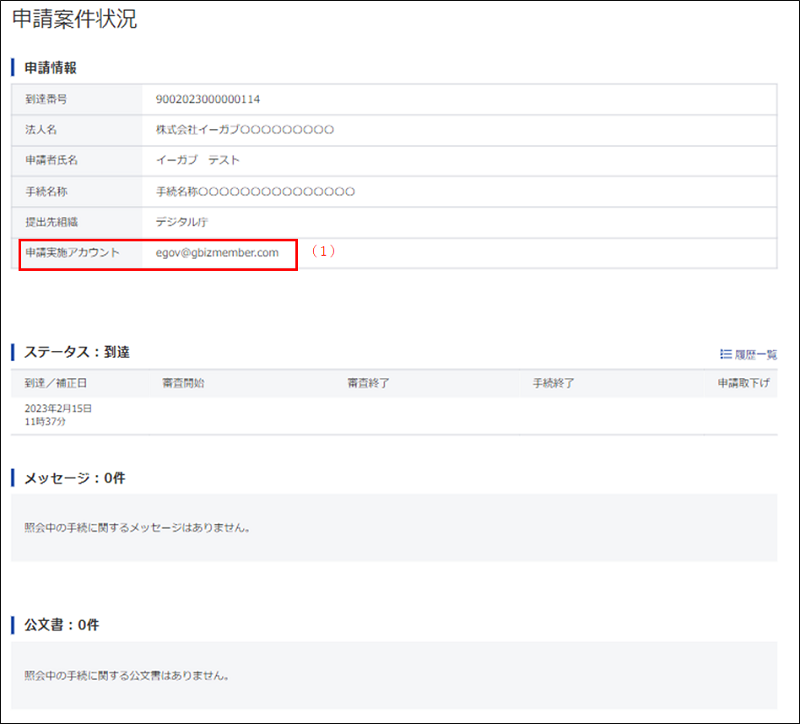
申請案件状況照会でも共有対象者のデータを照会できます。
(1)共有対象者のデータは、共有対象者のアカウント名を表示します。
(2)権限の設定により、公文書のダウンロード可否が異なります。
(注意1)共有対象者のデータに対しては、申請取下げ、補正/再提出は実施できません。
(注意2)共有対象者の公文書を取得しても取得済みには変わりません。
(公文書に関する権限が参照の場合)

(公文書に関する権限がダウンロードの場合)

6. 共有設定者の操作内容の確認
共有対象者(gBizIDプライム、もしはgBizIDメンバー)でログインします。
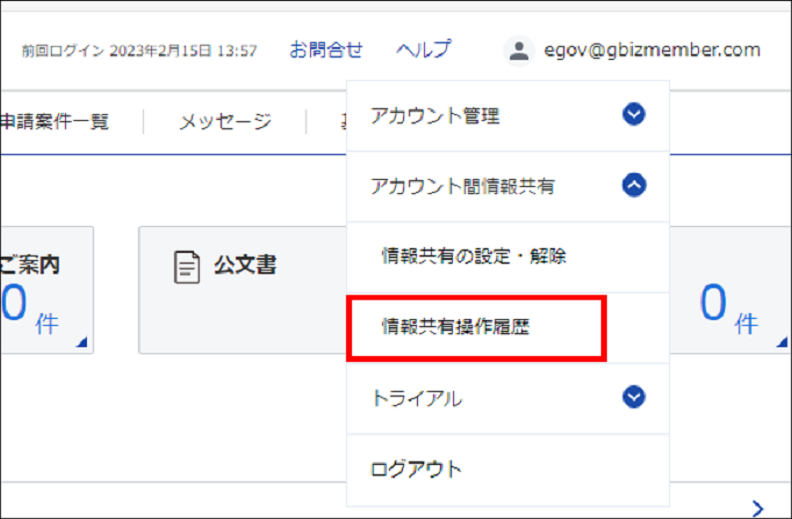
画面右上のアカウント名をクリックするとメニューが表示されます。
[アカウント間情報共有]> [ 情報共有操作履歴 ]メニューをクリックします。
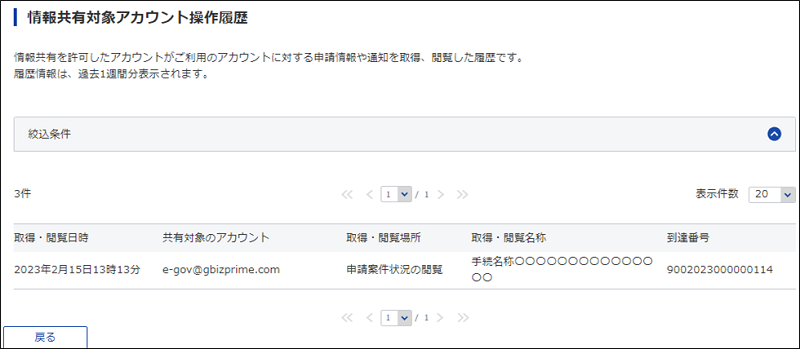
共有したアカウントの操作履歴が照会できます。
(注意)履歴情報は、過去1週間分表示されます。
