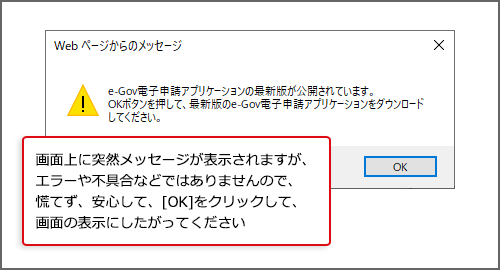2.アプリのインストール
e-Gov電子申請を使って電子申請をするときには、e-Gov電子申請アプリケーションを使用します。
ここでは、e-Gov電子申請アプリケーションのインストールの流れをご案内します。
PDFデータでの解説もご用意しています。PDFファイルとして保存したり、紙媒体に印刷して是非ご利用ください。
e-Gov初心者ガイド(アプリインストール)PDF
2-1.Windows版でのアプリインストール手順
e-Gov電子申請アプリケーションのバージョンが2.1.4.0以前の場合、インストール済みのものをアンインストールし、改めて最新版の電子申請アプリケーションをインストールして下さい。
「利用準備」の下部にある「e-Gov電子申請アプリケーションのダウンロード(Windows版)」ボタンより、アプリケーションをダウンロードします。
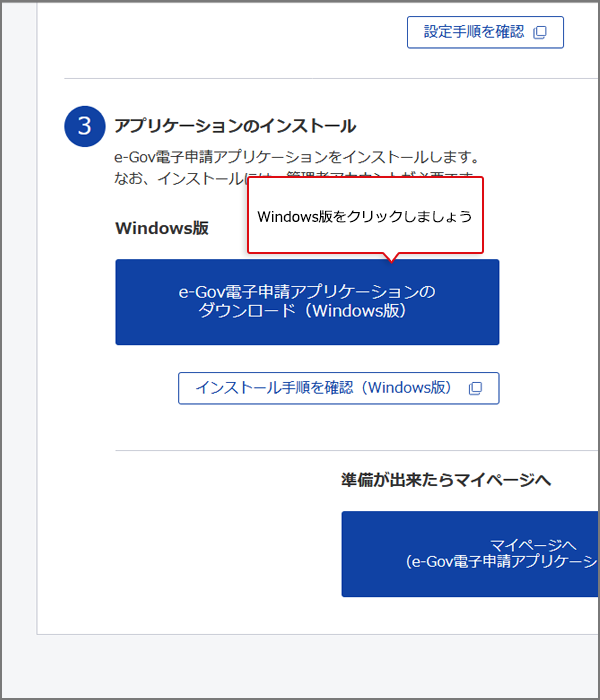
アプリケーションをインストールします。
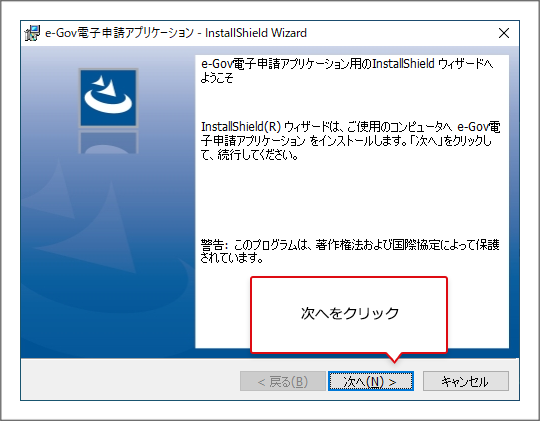
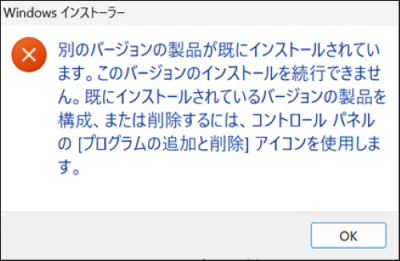
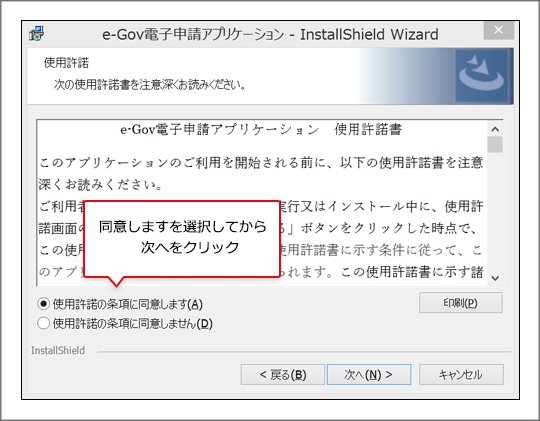
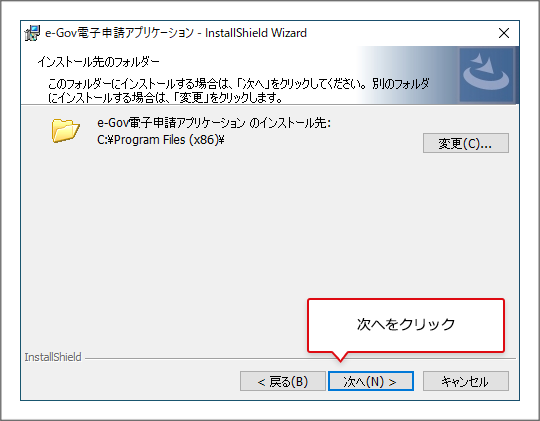
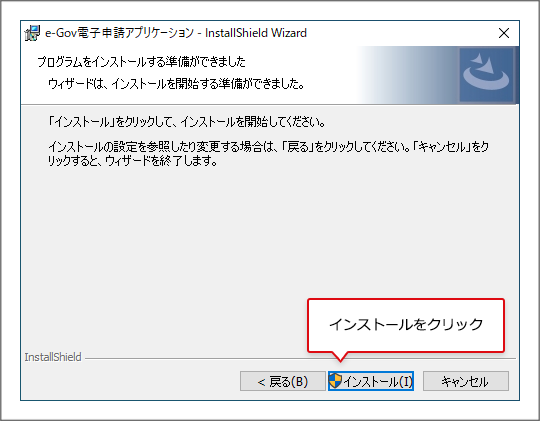
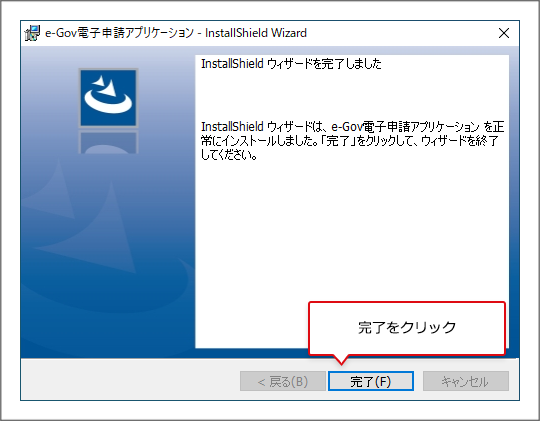
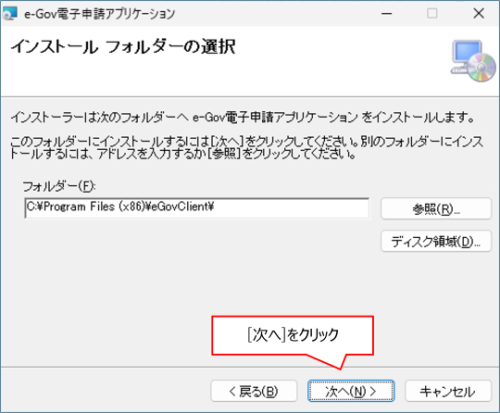
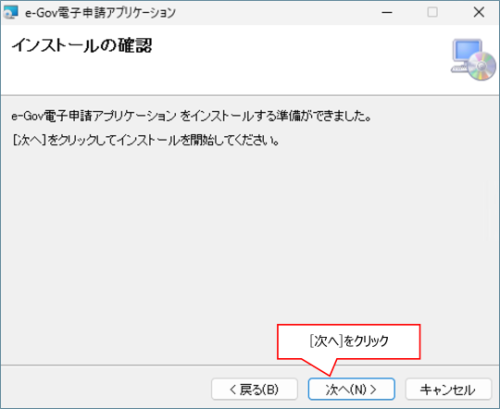
以下の画面が表示された場合は「はい」ボタンをクリックします。
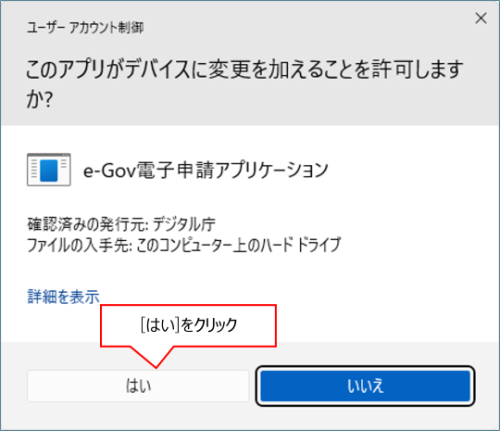
以下の画面が表示された場合は、管理者権限のパスワードを入力し「はい」ボタンをクリックします。
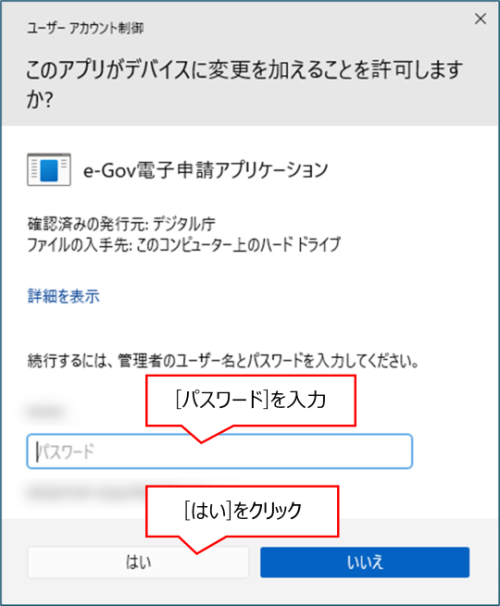
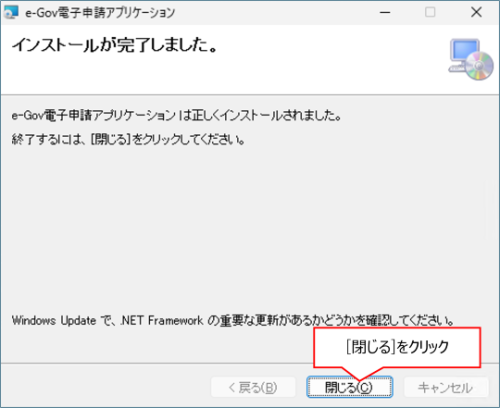
以上で、Windows版アプリケーションのインストールは終了となります。初回ログインの場合は、このあと、2要素認証の設定に進みます。2要素認証の設定方法についても、このページ下部でご案内しています。
よくある質問
Q1:電子申請アプリケーションのインストールは、初めてe-Gov電子申請を利用する場合の一回のみ、インストールすればよいですか?
A1:e-Gov電子申請アプリケーションは、利便性向上を目的とした機能改善や、セキュリティの維持・向上を図るため、アップデートを行う場合があります。アップデートを行わないと、e-Gov電子申請をご利用いただくことができませんので、画面の表示にしたがって、再度インストールを行って下さい。
2-2.macOS版でのアプリインストール手順
「利用準備」の下部にある「e-Gov電子申請アプリケーションのダウンロード(macOS版)」ボタンより、アプリケーションをダウンロードします。
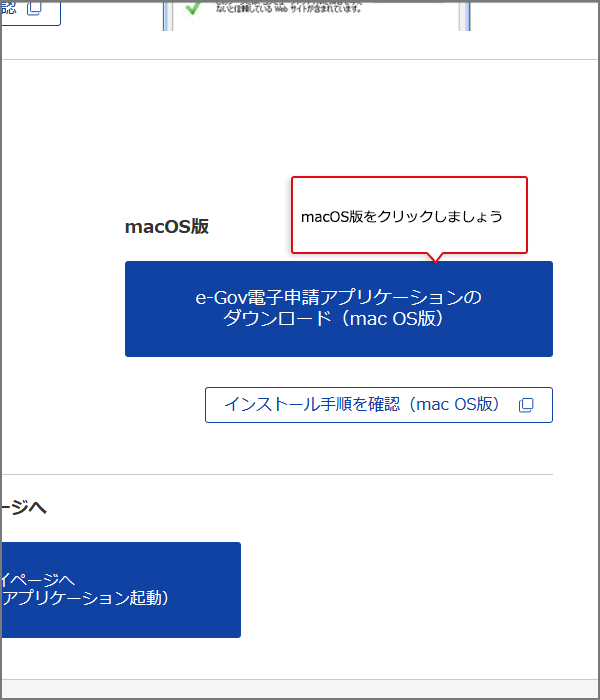
アプリケーションをインストールします。
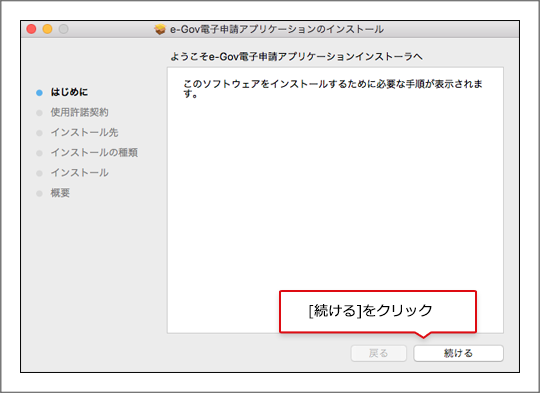
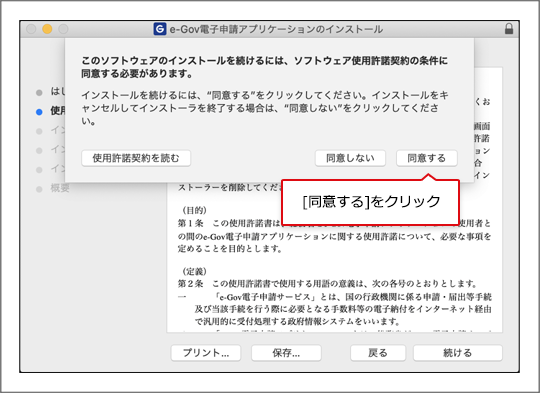
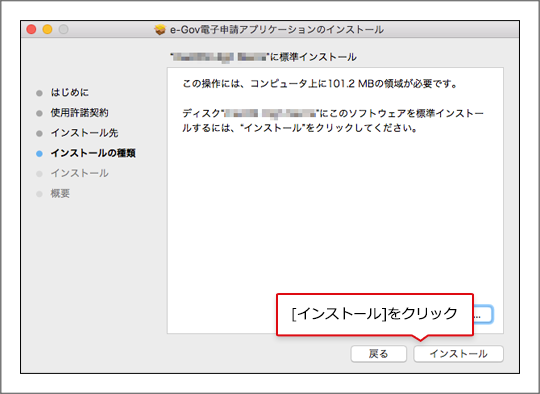
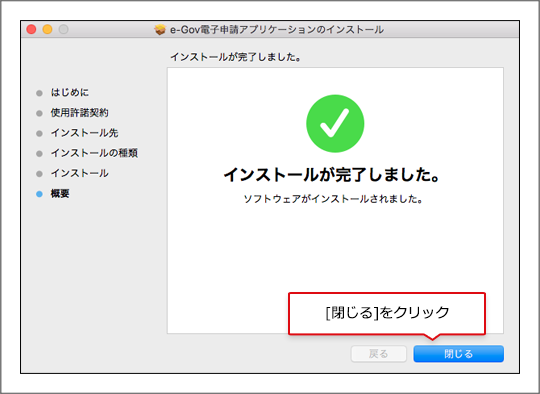
以上で、macOS版アプリケーションのインストールは終了となります。初回ログインの場合は、このあと、2要素認証の設定に進みます。2要素認証の設定方法についても、このページ下部でご案内しています。
よくある質問
Q2:電子申請アプリケーションのインストールは、初めてe-Gov電子申請を利用する場合の一回のみ、インストールすればよいですか?
A2:e-Gov電子申請アプリケーションは、利便性向上を目的とした機能改善や、セキュリティの維持・向上を図るため、アップデートを行う場合があります。アップデートを行わないと、e-Gov電子申請をご利用いただくことができませんので、画面の表示にしたがって、再度インストールを行って下さい。
2-3.2要素認証・追加認証の設定
2-3-1.2要素認証・追加認証とは?
e-Govアカウントを利用する際には、先ほど登録したアカウント(メールアドレス・パスワード)での認証に加えて、2要素認証または追加認証が必要となります。
このうち、スマートフォン等のデバイスをお持ちの方は、2要素認証の利用が推奨されます。
GビズIDやMicrosoftアカウントを利用される方は以下でご案内する2要素認証・追加認証の設定は不要です。
それぞれの認証サービスが提供する2要素認証等の設定方法をご確認ください。
| 認証方法 | 内容 |
|---|---|
| e-Govアカウント認証 | e-Govアカウントで登録したメールアドレスとパスワードで認証します。 |
| 2要素認証 | Authenticator(オーセンティケーター)と呼ばれる専用アプリに表示される6桁の数字で認証します。ご利用のスマートフォン等にアプリのダウンロードが必要になります。 |
| 追加認証 | 秘密の質問と答えをあらかじめ登録しておき、その組合せを用いて認証します。 |
初回ログイン時には2要素認証・追加認証の設定が必要です。
以下の手順にしたがって、設定していきましょう。
2-3-2.2要素認証をご利用の場合
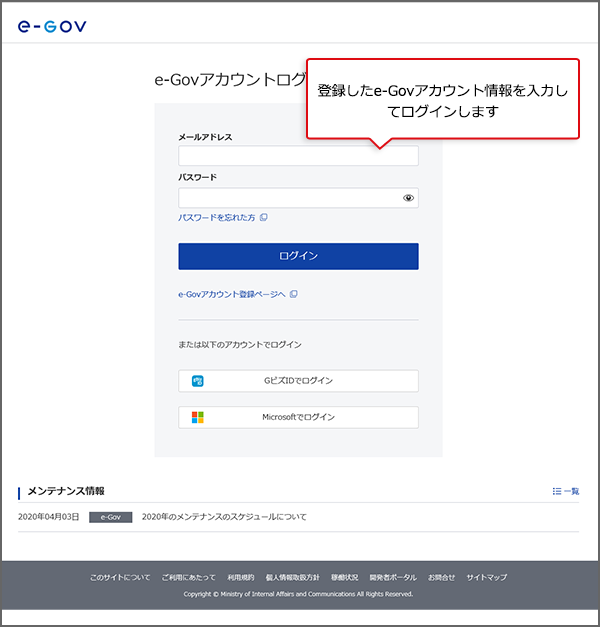
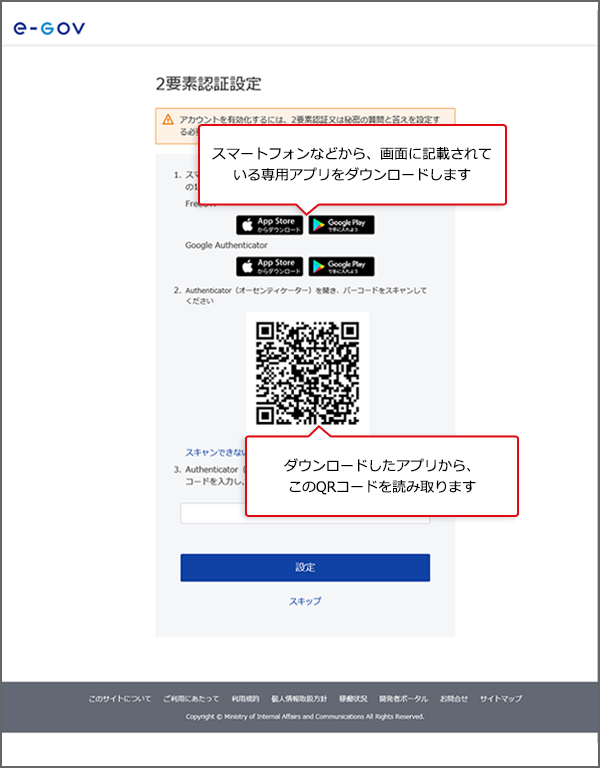
2-3-3.freeOTPを利用する場合
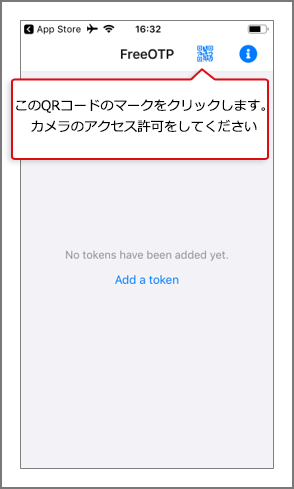
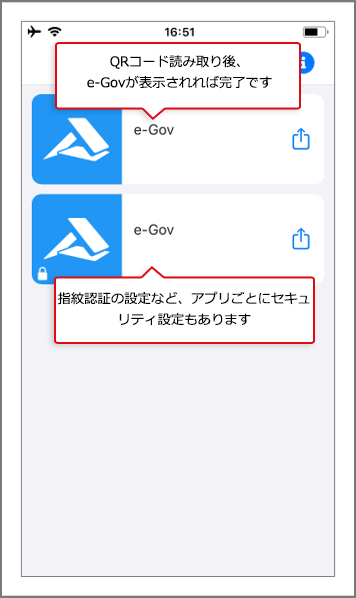
2-3-4.Google Authenticatorを利用する場合
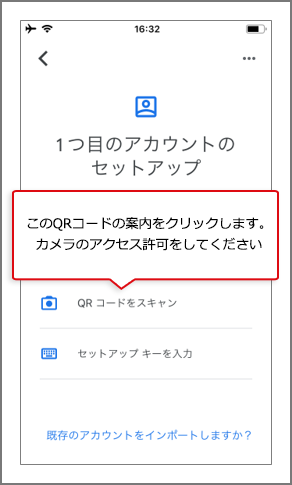
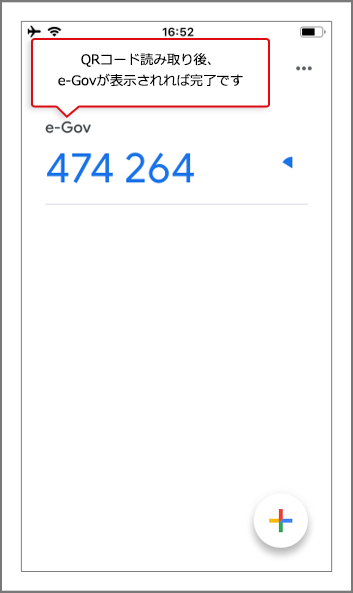
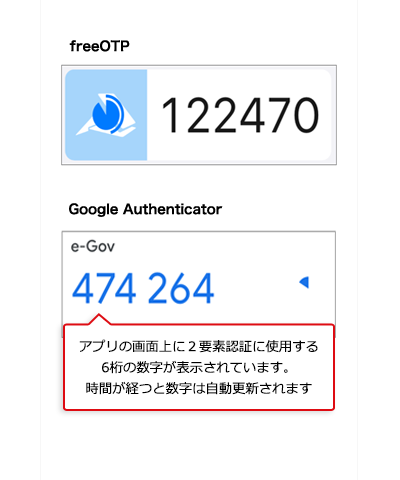
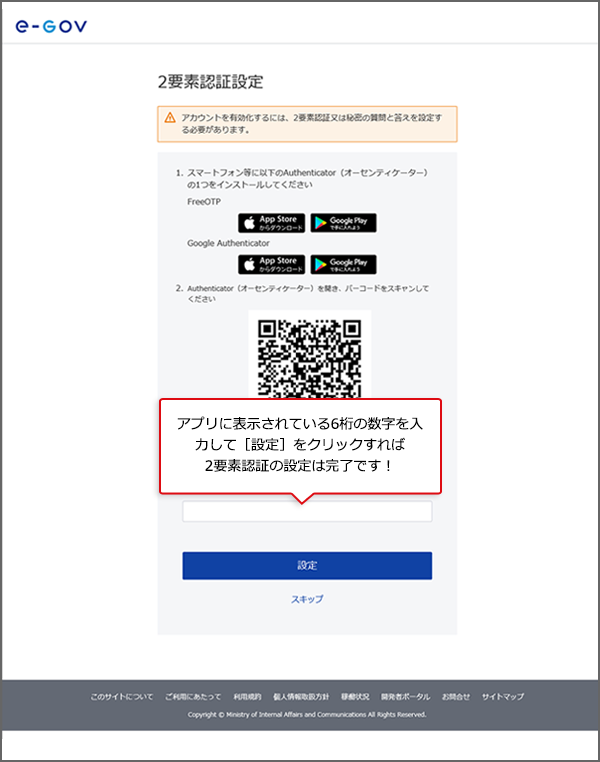
認証後、マイページにログインできたらすべての設定が完了となります。
これ以降、e-Govアカウントでログインする際は、2要素認証画面が表示されますので、アプリに表示されている6桁の数字を入力してください。
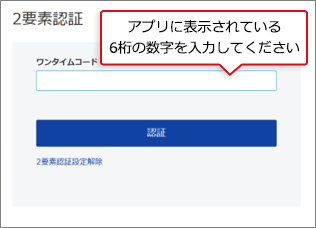
よくある質問
Q3:2要素認証とは何ですか?
A3:e-Govアカウント(メールアドレス・パスワード)での認証に加え、普段お使いのスマホなどでも認証を行います。この認証方法には、スマートフォン等で専用アプリのダウンロードが必要になります。
Q4:2要素認証は面倒なのですが、2要素認証を解除することはできますか?
A4:e-Govアカウントをご利用いただく場合には、2要素認証または追加認証のどちらかの設定が必要になります。そのため、2要素認証をご利用されない場合でも、追加認証の設定は必要となります。
なお、スマートフォン等にインストールしたAuthenticator(オーセンティケーター)を機種変更等で利用できなくなり、ワンタイムコードを確認できなくなった場合にAuthenticatorを再設定できるようにするために、2要素認証の設定解除機能をご用意しています。
詳細は、2要素認証・追加認証設定解除 をご確認ください。
Q5:2種類のAuthenticatorを利用できるようですが、どちらがおすすめですか?
A5:どちらを選んでいただいても問題ございません。
既にどちらかのアプリを利用している場合は、追加でアプリをインストールする必要がありませんので、インストール済みのアプリを利用してe-Govを追加設定することをお勧めします。
追加設定の方法については、本ページでご紹介した手順で登録が可能です。
Q6:Authenticatorで表示される6桁の数字を入力しても先に進みません。
A6:Authenticatorに表示される6桁の数字は、一定時間(30秒)ごとに変更されます。
この時間制限中にログイン画面で6桁の数字を入力しないとエラーとなりますので、エラーとなった場合は再度Authenticatorに表示される6桁の数字を入力してください。
2-3-5.追加認証をご利用の場合
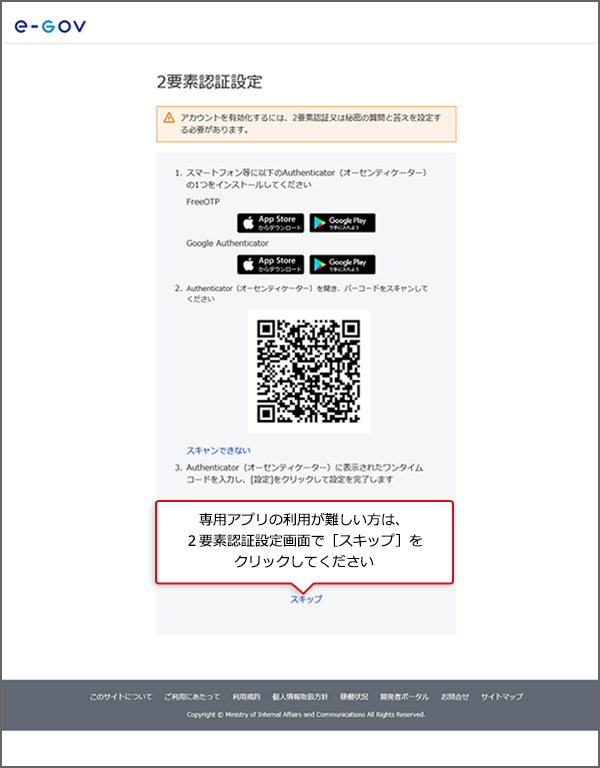
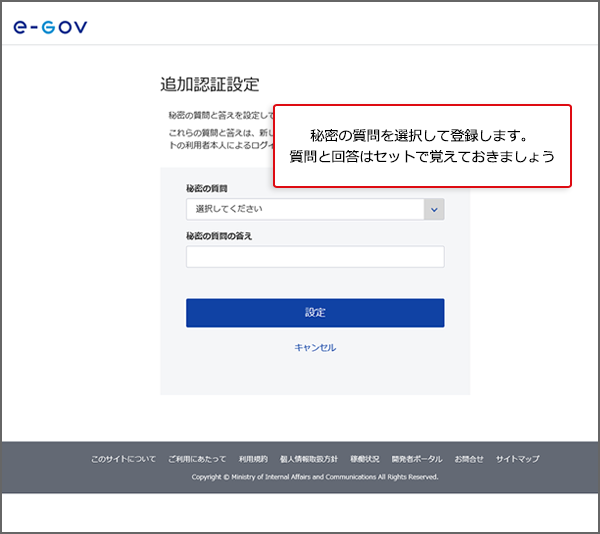
設定後、マイページにログインできたらすべての設定が完了となります。
これ以降、e-Govアカウントでログインする際は、追加認証画面が表示されますので、今回登録した質問と回答を選択・入力してください。
2-3-6.アプリケーションのアップデートとは?
(注意)e-Gov電子申請アプリケーションは更新される場合があります
e-Gov電子申請アプリケーションは、利便性向上を目的とした機能改善や、セキュリティの維持・向上を図るため、アップデートを行う場合があります。
アップデートを行わないと、e-Gov電子申請をご利用いただくことができませんので、画面の表示にしたがって、アップデートを行って下さい。