3.マイページの使い方
e-Gov電子申請のマイページの使い方をご案内します。
PDFデータでの解説もご用意しています。PDFファイルとして保存したり、紙媒体に印刷して是非ご利用ください。
e-Gov初心者ガイド(マイページの使い方)PDF
3-1.マイページをご紹介します
3-1-1.マイページの見方
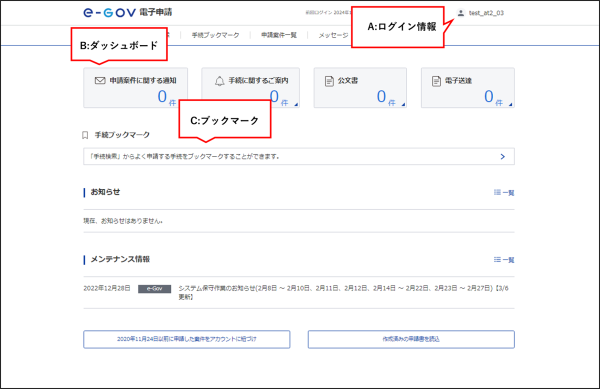
|
|
ログイン情報が表示されます。クリックするとe-Govアカウントや利用者設定メニューを表示できます。 |
|---|---|
|
|
未読のメッセージ件数等が表示されます。申請案件や行政手続に関する案内通知が届きます。 |
|
|
ブックマークした行政手続が表示されます。よく利用する行政手続を999件まで記憶させておくことができます。 |
3-1-2.電子申請を始める
マイページにログインできたら、「手続検索」へ進みましょう。
目的の行政手続を見つけることができます。
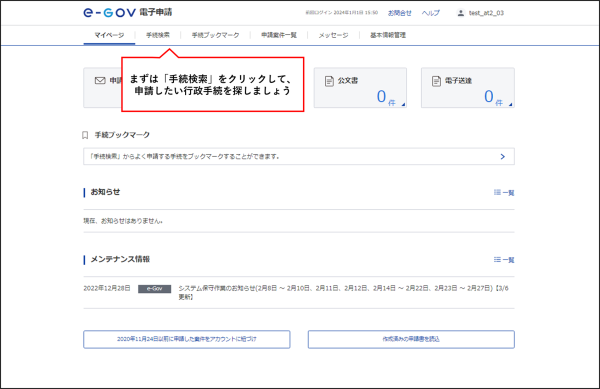
3-1-3.手続検索
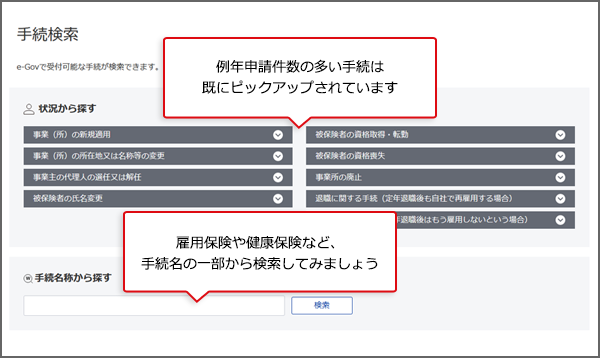
関連リンク
電子申請する(e-Gov電子申請ヘルプ)利用準備
「利用準備」に遷移します。画面に表示される、「マイページへ」ボタンをクリックすると、e-Gov電子申請アプリケーションが起動し、マイページ画面(にログインするための画面)に遷移します。
3-1-4.手続ブックマーク
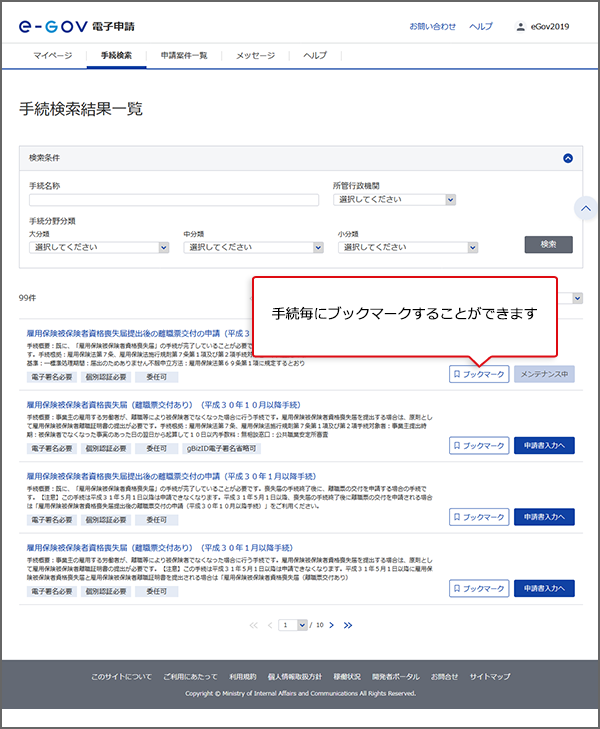
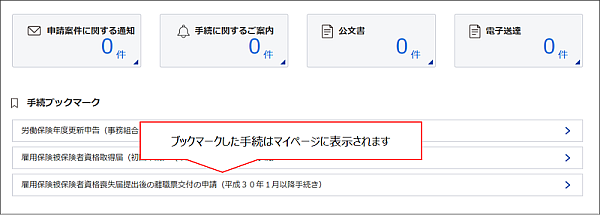
3-1-5.申請案件の一時保存
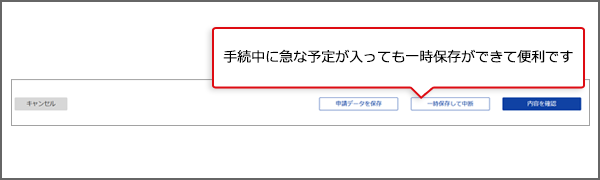
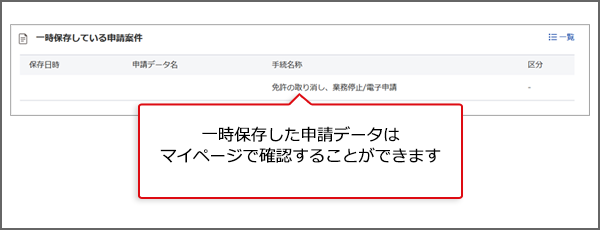
3-1-6.2020年11月24日以前に申請した案件をアカウントに紐づけ
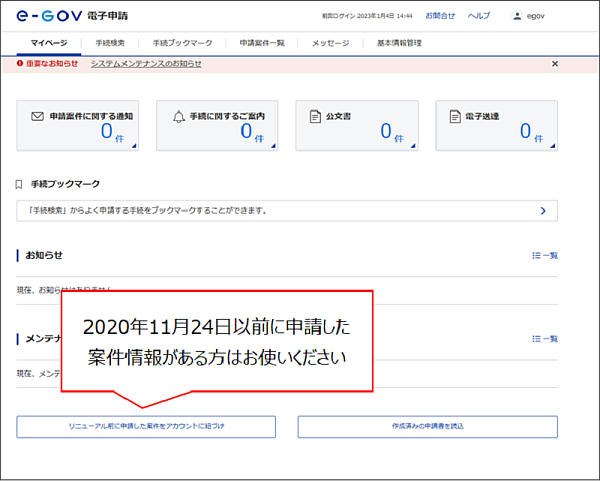
3-1-7.到達番号かパーソナライズIDで過去案件を紐づけ
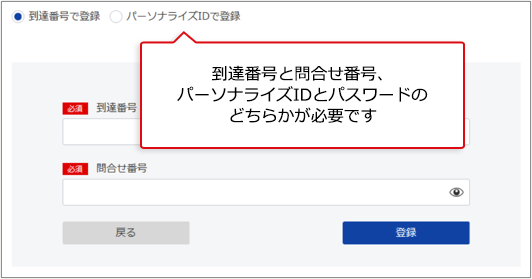
3-1-8.2020年11月24日以降に保存した申請手続の再利用
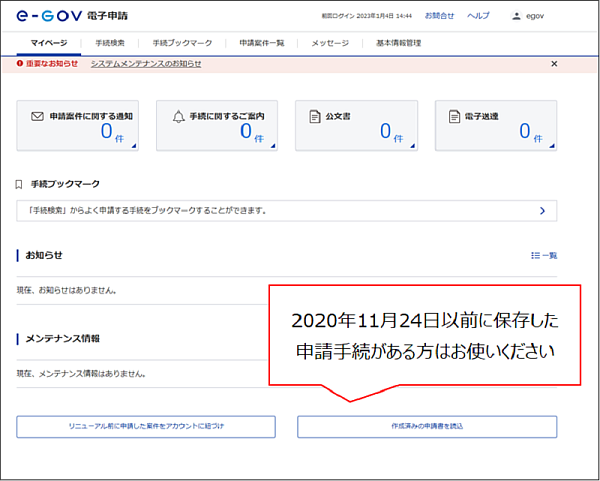
3-1-9.作成済みの申請書を読込
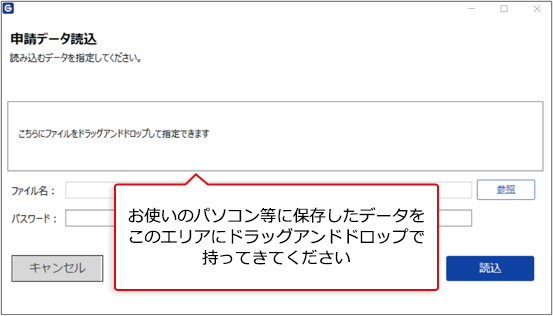
それでは、電子申請手続方法も確認していきましょう。
