インストールの手順
e-Gov電子申請から電子申請を行う際には、e-Gov電子申請アプリケーションのインストールが必要となります。
ここでは、e-Gov電子申請アプリケーションのインストールの流れをご案内します。
Windows版での手順
e-Gov電子申請アプリケーションを利用するには、「Microsoft .NET Framework(4.7.2以上)」が必要です。
※Microsoft .NET Framework(4.7.2以上)がインストールされていない場合、Microsoft .NET Frameworkのインストール画面が表示され、e-Gov電子申請アプリケーションと同時にインストールすることができます。
1.インストーラの起動
ダウンロードしたZIPファイルを展開し、「setup.exe」を起動してください。
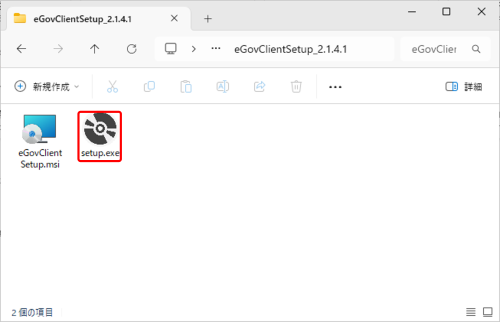
※ご利用中のパソコンに、2025年1月17日以前(2.1.4.0以前)のe-Gov電子申請アプリケーションが既にインストールされている場合、以下のエラーメッセージが表示されます。「e-Gov電子申請アプリケーション インストールマニュアル」の「3. アンインストールの手順」の「(2)アンインストール」を参照しe-Gov電子申請アプリケーションをアンインストールした後、e-Gov電子申請アプリケーションをインストールし直してください。
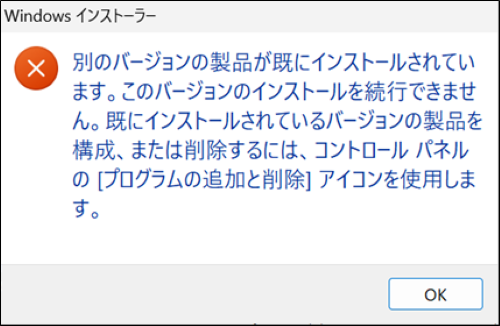
「setup.exe」を起動すると以下の画面が表示されます。
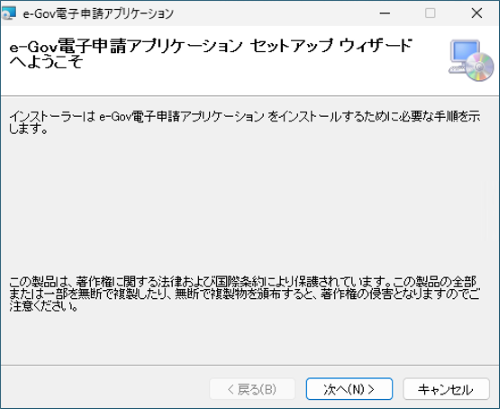
インストール先のパソコンに「Microsoft .NET Framework (4.7.2以上)」がインストールされていない場合は以下の画面が表示されます。
[同意する(A)]ボタンをクリックして、「Microsoft .NET Framework 4.7.2」をインストールしてください。
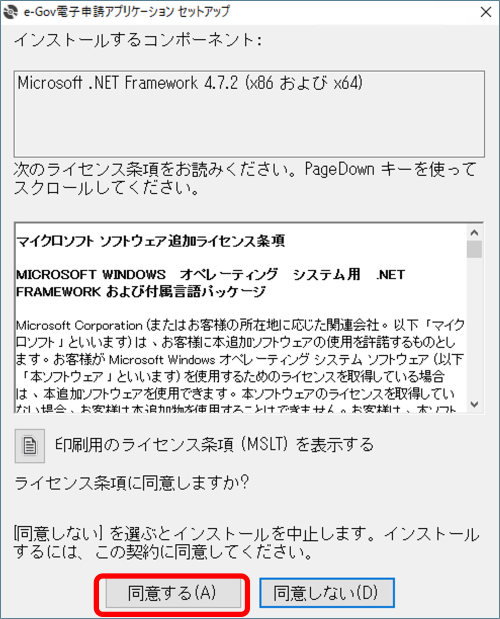
以下の画面が表示された場合は「はい」ボタンをクリックします。
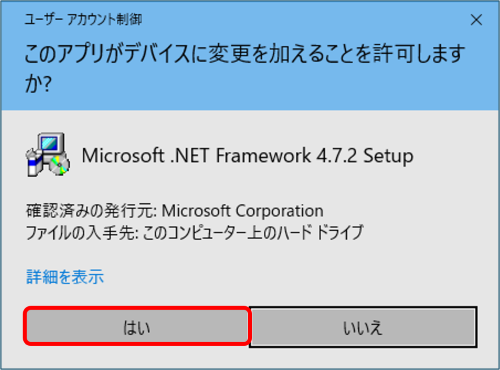
「Microsoft .NET Framework (4.7.2以上)」がインストールされている場合は以下の画面が表示されますので[次へ(N)>]ボタンをクリックします。
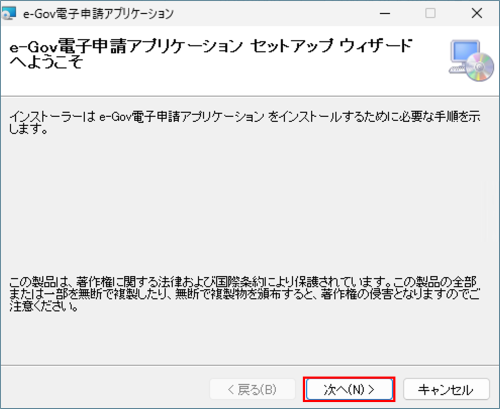
2.使用許諾へ同意
使用許諾書が表示されますので、使用許諾書の内容をスクロールし、確認します。
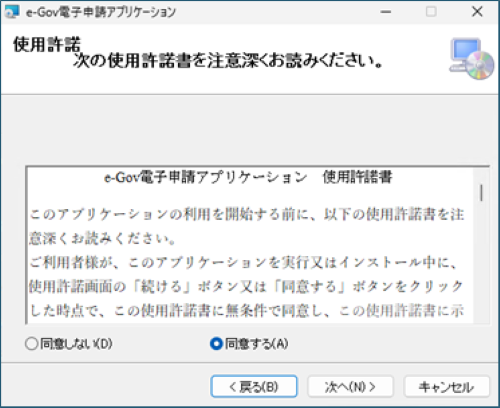
[同意する(A)]を選択し、[次へ(N)>]ボタンをクリックします。
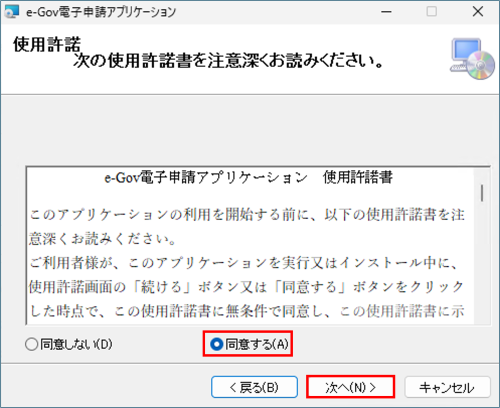
3.インストール先の指定
e-Gov電子申請アプリケーションのインストール先を指定します。
既定のインストール先として「C:¥Program Files (x86)¥eGovClient¥」が指定されています。
インストール先を変更する場合は[参照(R)...]ボタンをクリックし、既定のインストール先指定を変更してください。
変更するインストール先を指定したら、[次へ(N)>]ボタンをクリックします。
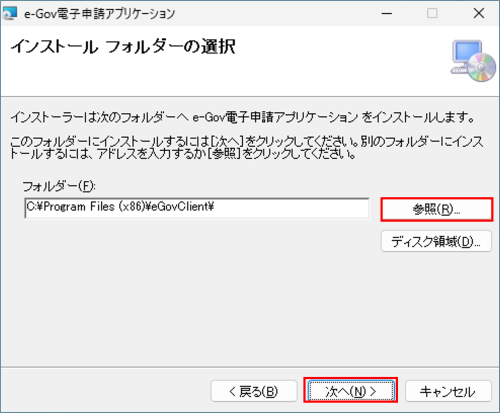
4.インストールの実行
[次へ(N)>]ボタンをクリックし、e-Gov電子申請アプリケーションのインストールを開始します。
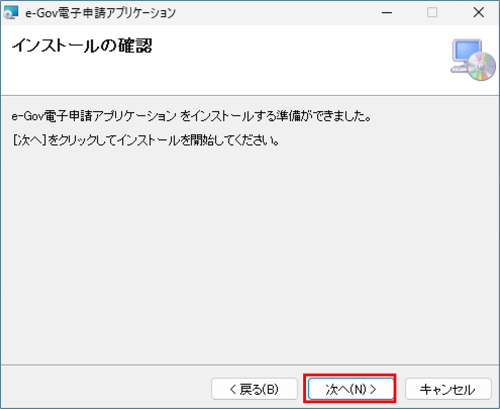
以下の画面が表示された場合は「はい」ボタンをクリックします。
※以下の画面でアプリケーション名が以下と異なる場合がございます。
その場合、*******.msi(*******はランダムな英数字)が表示されます。
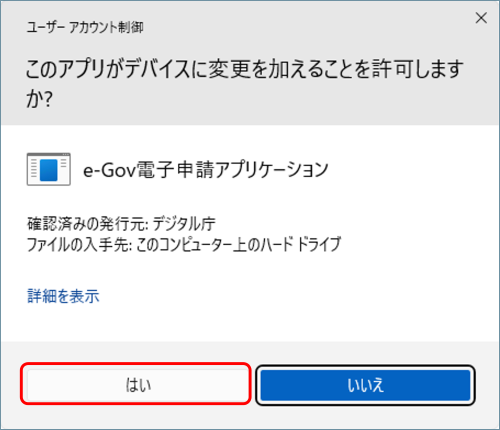
以下の画面が表示された場合は、管理者権限のパスワードを入力し「はい」ボタンをクリックします。
※以下の画面でアプリケーション名が以下と異なる場合がございます。
その場合、*******.msi(*******はランダムな英数字)が表示されます。
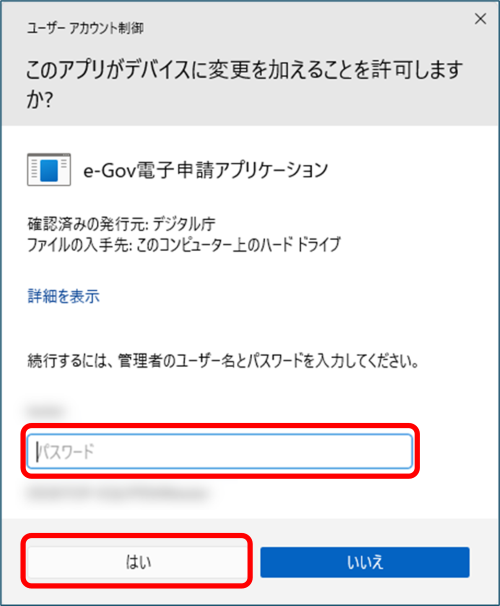
インストールが開始されますので、しばらく待ちます。
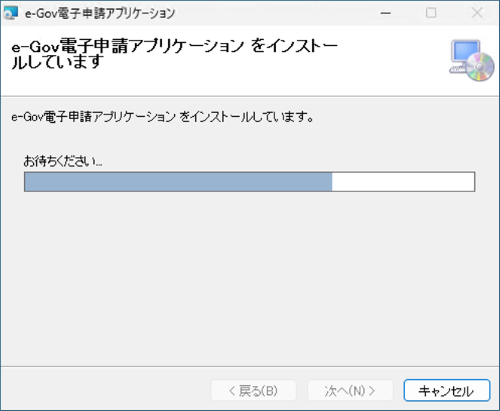
インストールが完了したら、[閉じる(C)]ボタンをクリックしてインストーラを終了します。
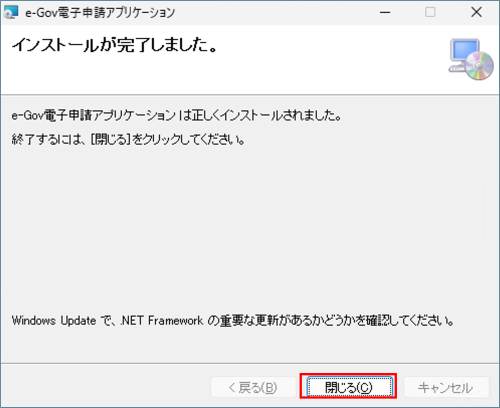
以上でe-Gov電子申請アプリケーションのインストールは完了です。
macOS版での手順
1.インストールプログラムの実行
アプリを起動し、[続ける]ボタンを押してください。
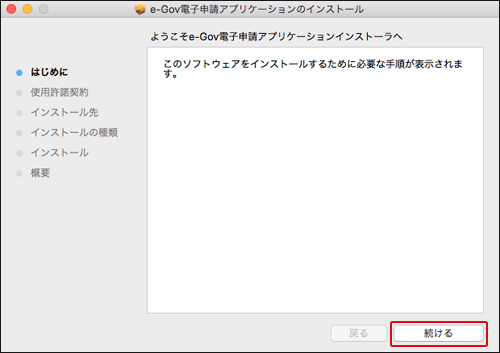
2.使用許諾へ同意
使用許諾書を注意深くお読みいただき、[続ける]ボタンを押し、[同意する]ボタンをクリックします。
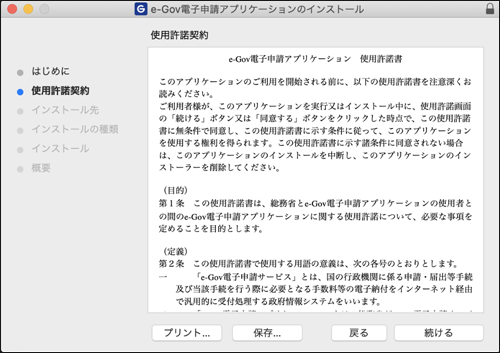
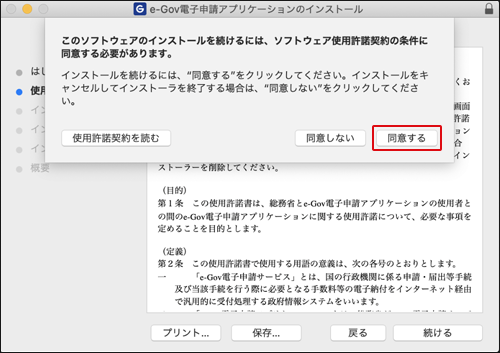
3.インストール先の指定
e-Gov電子申請アプリケーションのインストール先を指定します。
インストール先を変更する場合は[インストール先を変更...]ボタンをクリックし、既定のインストール先指定を変更してください。
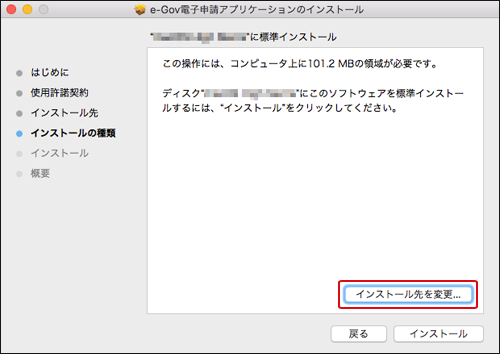
4.インストールの実行
[インストール]ボタンをクリックし、e-Gov電子申請アプリケーションのインストールを開始します。
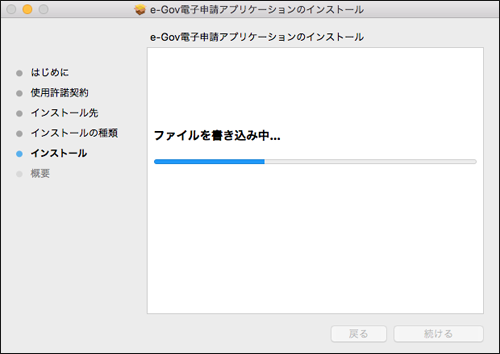
途中パスワード入力を求められたらご自身のパスワードを入力してください。
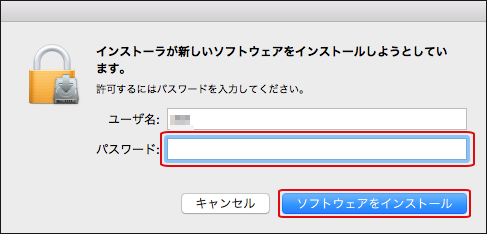
インストールが完了したら、[閉じる]ボタンをクリックしてインストーラを終了します。
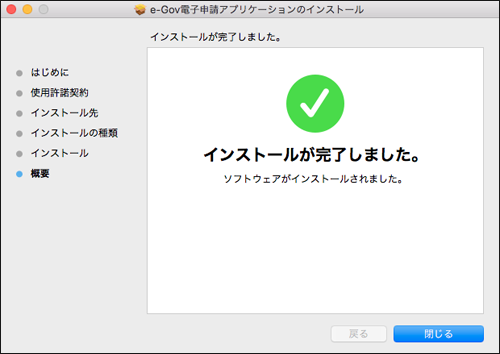
以上でe-Gov電子申請アプリケーションのインストールは完了です。
e-Gov電子申請アプリケーションの電子署名の確認について
ここではWindowsでの確認方法をご案内いたします。mac OS版の確認方法はよくあるご質問(FAQ) 電子証明書をご確認ください。
1.ダウンロードしたe-Gov電子申請アプリケーションのインストールプログラムを右クリックし、[プロパティ]をクリックします。
e-Gov電子申請アプリケーションのインストールプログラムのプロパティ画面が表示されます。
![ダウンロードしたe-Gov電子申請アプリケーションのインストールプログラムを右クリックし、[プロパティ]をクリック](/sites/default/files/filebrowser/e-gov/images/preparation/install-07.jpg)
2.表示されたプロパティ画面の[デジタル署名]タグをクリックします。
![プロパティ画面の[デジタル署名]タグをクリック](/sites/default/files/filebrowser/e-gov/images/preparation/install-08.jpg)
署名の一覧から署名者名「デジタル庁」を選択し、[詳細]ボタンをクリックします。
デジタル署名の詳細画面が表示されます。
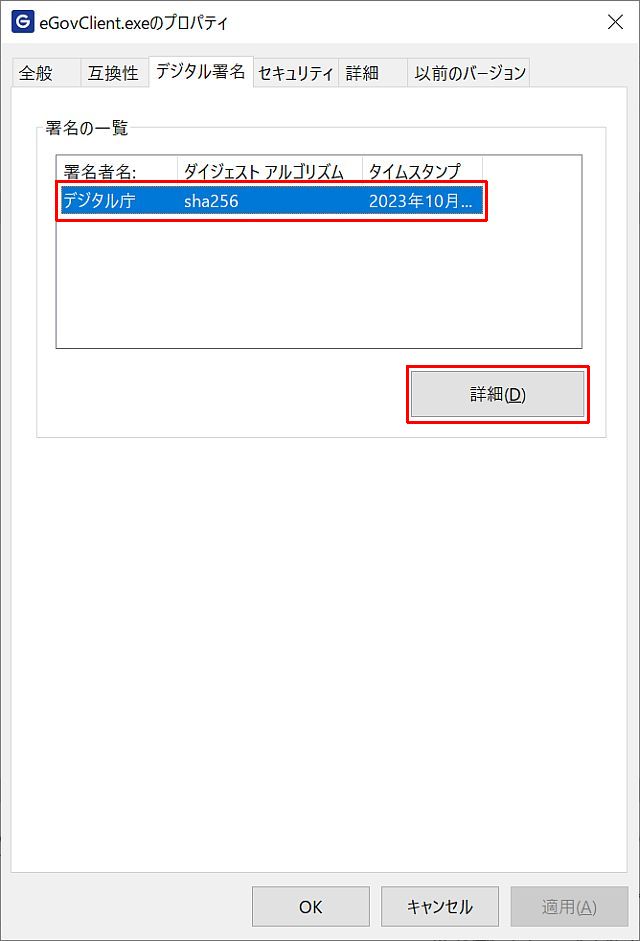
3.「デジタル署名情報」の下に「このデジタル署名は問題ありません。」と表示されていることを確認します。
「署名者の情報」「名前:」の項目に「デジタル庁」と表示されていることを確認してください。
以上により、e-Gov電子申請アプリケーションの電子署名についての確認が完了となりますので、[OK]ボタンをクリックし画面を閉じてください。
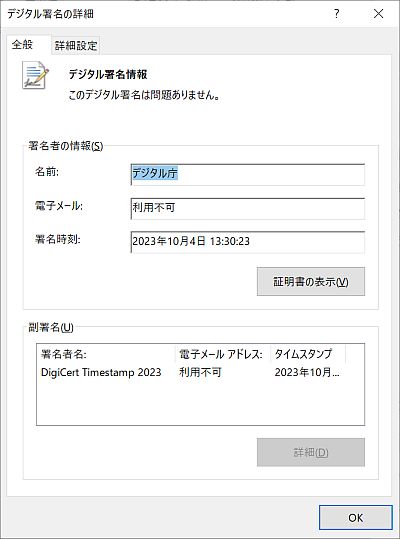
e-Gov電子申請アプリケーションのインストール要件
e-Gov電子申請アプリケーションをご利用いただくには、インターネット接続可能な環境と次のいずれかの日本語OSをインストールしたパソコンが必要です。
- CPU
- 1GHz以上
- 搭載メモリ
- 2GB以上
- 使用可能ディスク領域
- 20MB以上
対応するOSとブラウザについては、以下のとおりです。
| OS | ブラウザ | 実行環境 |
|---|---|---|
| Windows 11 | Chrome Edge Firefox ※手数料の納付が必要となる手続において電子納付ボタン押下時にご利用者様のPC環境によっては、利用されているPCの管理者権限での起動を求められるメッセージが表示されることを確認しています。 |
.NET Framework 4.8 |
| Windows 10 | Chrome Edge Firefox |
.NET Framework 4.8 |
| macOS 10.15 | Chrome Firefox Safari 13 |
無し |
