信頼済みサイトの登録をする
信頼済みサイトへの登録は、Internet Explorer11をご利用の場合にのみ設定が必要となります。Internet Explorer11以外のブラウザをご利用の場合は設定は不要です。
信頼済みサイトへの登録は、以下の手順に従って行います。
信頼済みサイトへの登録を行わないと、e-Gov電子申請サービスを利用して電子申請を行う際に、警告メッセージ等が表示される場合があり、正常に動作しなくなってしまいます。
1.Internet Explorer11を表示し、「インターネット オプション」をクリックします。
Internet Explorer11を立ち上げて、上部の右にある歯車のアイコンをクリックし、メニューから「インターネット オプション」をクリックします。
⇒「インターネット オプション」画面が表示されます。
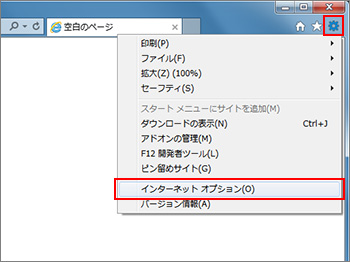
2.セキュリティタブをクリックします。
「セキュリティ」をクリック後、「信頼済みサイト」をクリックします。
⇒信頼済みサイトについての画面が表示されます。
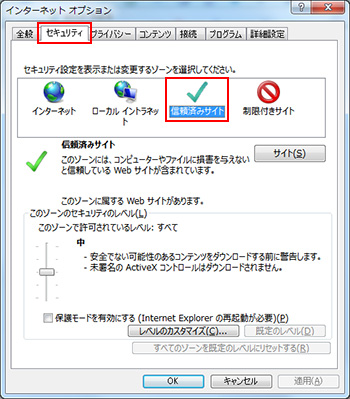
3.信頼済みサイトのセキュリティレベルを確認します。
セキュリティゾーンが初期設定から変更されている場合は、「信頼済みサイト」の「セキュリティレベル」を「中」以上に設定してください。
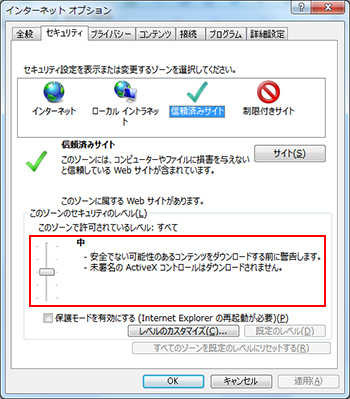
4.「信頼済みサイト」画面を開きます。
[サイト(S)]ボタンをクリックします。
⇒「信頼済みサイト」画面が開きます。
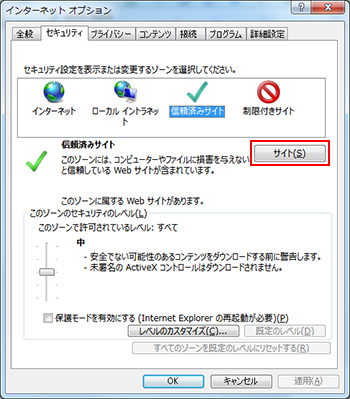
5.信頼済みサイトの追加を行います。
「このWebサイトをゾーンに追加する」の下の入力フォームに以下のURLを入力し、[追加]ボタンをクリックします。
https://shinsei.e-gov.go.jp
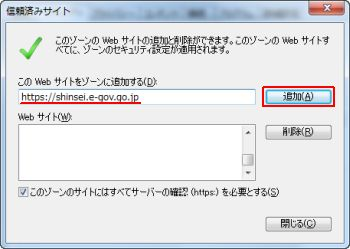
6.「信頼済みサイト」画面を閉じます。
「Webサイト」に登録したURLが表示されていることを確認し、「このゾーンのサイトにはすべてサーバの確認(https:)を必要とする」にチェックが入っていることを確認し、[閉じる]ボタンをクリックしてください。
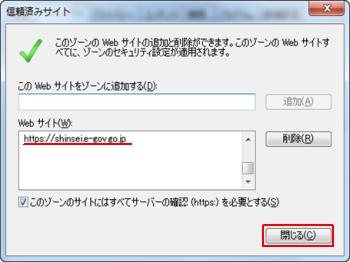
7.信頼済みサイトへの登録を完了します。
「インターネットオプション」画面に戻りますので、[OK]ボタンをクリックします。
⇒以上で信頼済みサイトへの登録が完了します。
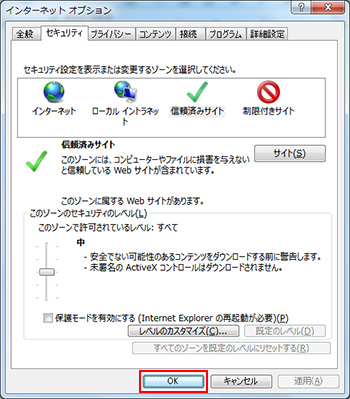
8.信頼済みサイトへ正しく登録できたか確認する方法
信頼済みサイトへ正しく登録できたか以下の手順で確認できます。
「ゾーン」の欄に記載されている文言を確認します。
「信頼済みサイト」と表示されている場合
→ 信頼済みサイトに登録済となります。
「インターネット」と表示されている場合
→ 信頼済みサイトに未登録となります。

