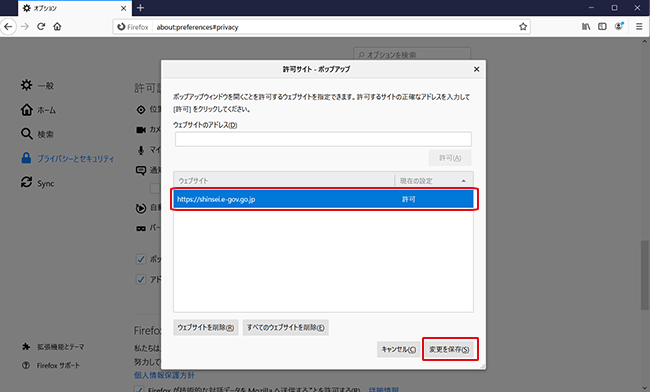ポップアップブロックの解除
e-Gov電子申請サービスでは、わかりやすい表示を行うため、ブラウザ画面上で別のウィンドウを表示する場合があります。
ご利用中のブラウザでポップアップブロックが有効になっている場合、画面表示を適切に行うことができなくなってしまいます。
以下に示す手順を参考に、ポップアップブロックの解除を行ってください。
下記からお使いのブラウザをご選択ください
Microsoft Edgeをご使用の方
1.Microsoft Edgeの設定画面を開く
⇒右上「メニュー」ボタンをクリックし、[設定]をクリックします。
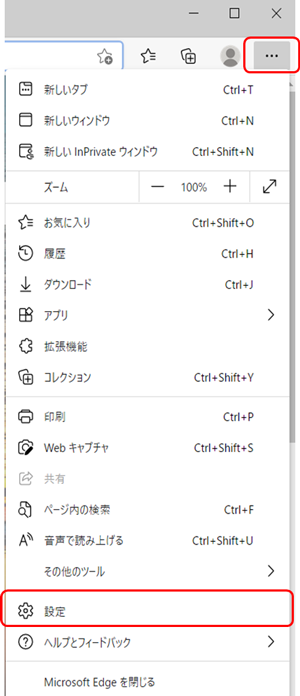
2.「Cookieとサイトのアクセス許可」>「ポップアップとリダイレクト」の順で選択
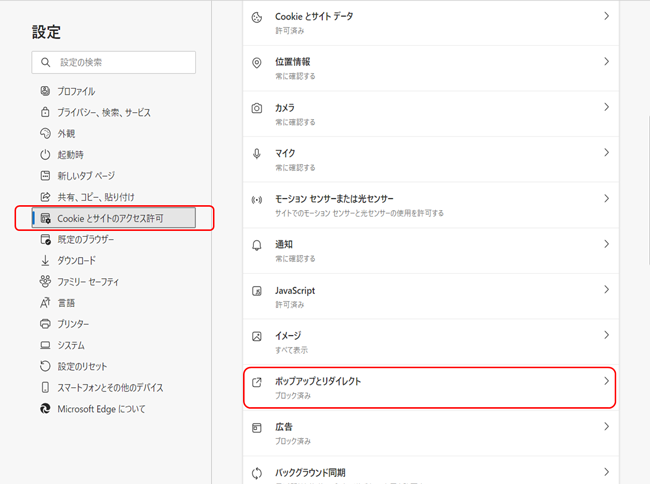
※Windowsのバージョンによっては、メニュー名が完全一致しない可能性があります。その場合は、「ポップアップ」で検索することで、「ポップアップとリダイレクト」メニューが出てきます。
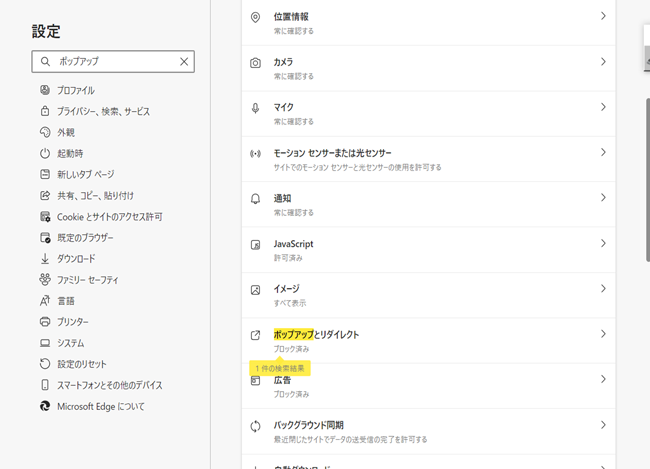
3.ポップアップブロックを許可するサイトを追加する
⇒「許可」項目の「追加」ボタンをクリックします。
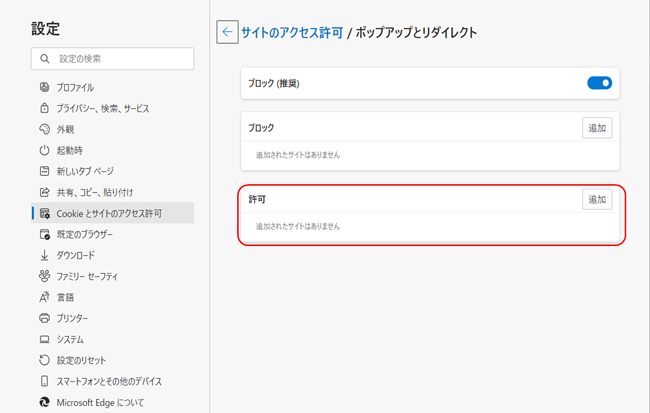
4.サイトの追加
⇒「サイトの追加」項目に「shinsei.e-gov.go.jp」を入力し、「追加」ボタンをクリックします。
もう一度、「サイトの追加」項目に「account.e-gov.go.jp」を入力し、「追加」ボタンをクリックします。
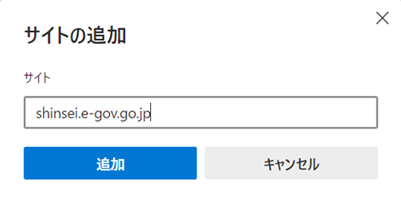
5.e-Govが追加されたことを確認する
⇒「許可」項目に「shinsei.e-gov.go.jp」と「account.e-gov.go.jp」が追加されたことを確認します。
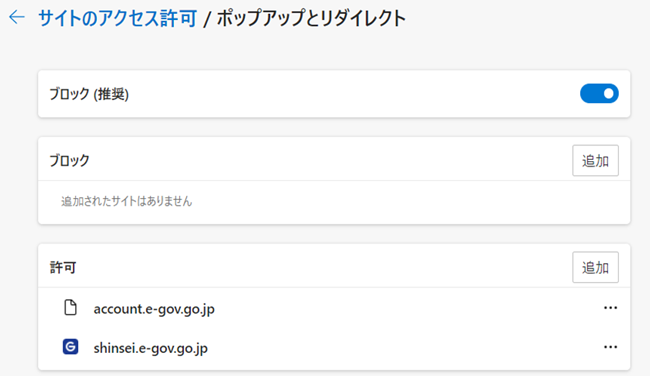
Chromeをご使用の方
1.Google Chromeの設定ボタンをクリックする
⇒[設定]ボタンをクリックします。
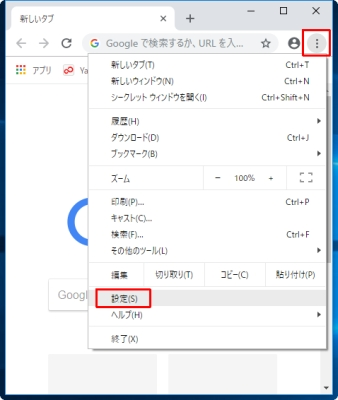
2.設定項目最下部にスクロール
⇒「詳細設定」ボタンをクリックします。
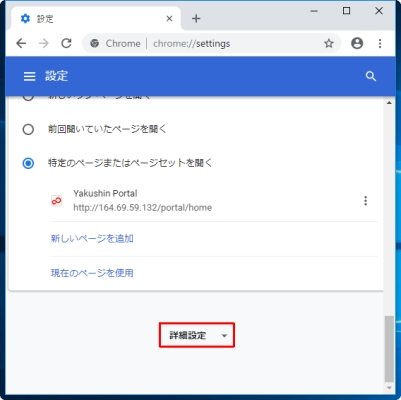
3.プライバシーとセキュリティの設定
⇒「コンテンツの設定」項目をクリックします。
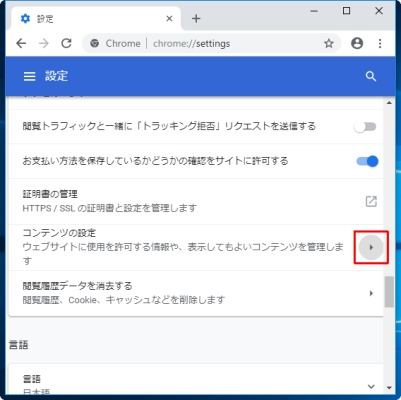
4.ポップアップとリダイレクトの設定
⇒「ポップアップとリダイレクト」の設定項目をクリックします。
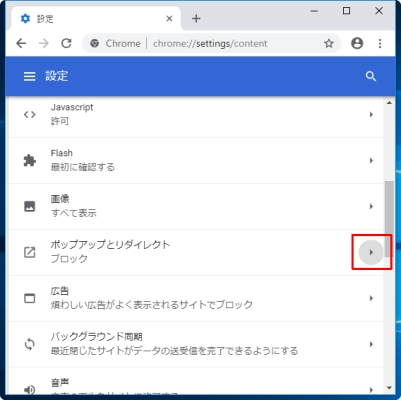
5.「許可」項目の設定
⇒「許可」項目の「追加」ボタンをクリックします。
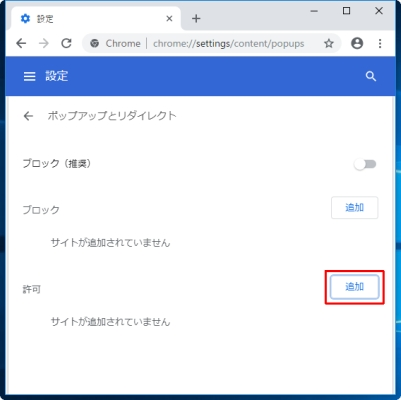
6.サイトの追加
⇒「サイトの追加」項目に「[*.]e-gov.go.jp」を入力し、「追加」ボタンをクリックします。
![Google Chromeのサイトの追加画面で項目に「[*.]e-gov.go.jp」を入力した画面](/sites/default/files/filebrowser/shukan/images/contents/preparation/popupblock-10.png)
Firefoxをご使用の方
1.右上の「メニュー」ボタンをクリックする
⇒[オプション]をクリックします。
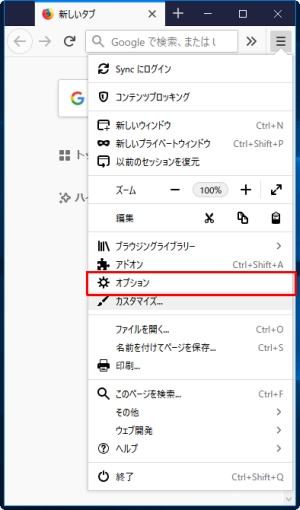
2.「プライバシーとセキュリティ」をクリックする
⇒「ポップアップウィンドウをブロックする」項目の「許可サイト」ボタンをクリックします。
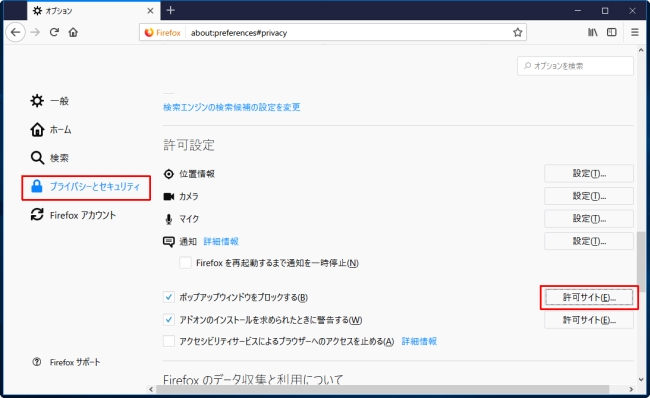
3.「ウェブサイトのアドレス」にe-Govを追加する
⇒「ウェブサイトのアドレス」に「https://shinsei.e-gov.go.jp/」を入力し、「許可」ボタンをクリックします。
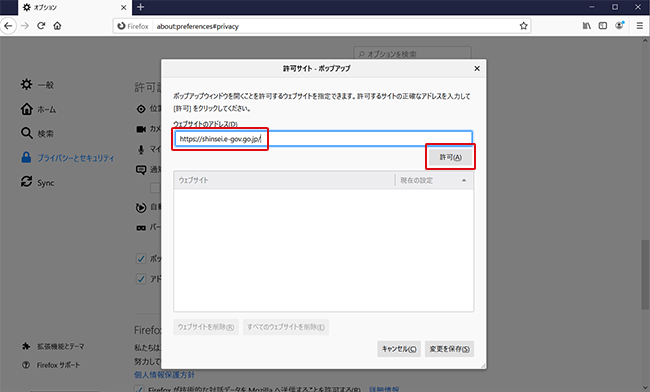
4.e-Govが追加されたことを確認する
⇒「ウェブサイト」項目に「https://shinsei.e-gov.go.jp/」が入ったことを確認し、右下の「変更を保存」ボタンをクリックします。